~hobby~/=computer=
-
폴드4, 플립4 캠퍼스 사전예약 혜택 맵버십 포인트 적립이 안될때 콜센터 번호2022.09.22
-
갤럭시 폴드 4 에서 앱 별 음량 조절 방법2022.08.30
-
갤럭시 폴드 4 리뷰 및 후기 - 게임 실행 경험 및 불편한 점을 중점으로 -2022.08.29
-
NH-U12A 로 cpu쿨러를 바꾼뒤에 케이스 공기 순환이 신기하게 흘러가네요.2019.04.21
-
라이젠 1700에서 라이젠 2700x로 오고 난 뒤 소감 리뷰2018.11.05
-
라이젠 5 2600x와 8700k 비교 영상(?)2018.05.17
-
커수텀 수냉 후기 1편 - 반짝반짝 멋있는 시감! -2017.07.25
-
써모렙 바람 2010 샤인 라이젠 장착기 - AM4 소켓용 브라켓 -2017.04.23
-
[170412] 라이젠 5 런칭 행사 간단 사진 후기2017.04.16
-
라이젠 7 사용기 이벤트 당첨됬네요!2017.04.08
-
라이젠 1700x 조립완료! 가지고 놀고 있습니다.2017.03.05
-
라이젠 1700x+asrock x370 gaming K4 메인보드 왔습니다!2017.03.04
-
처음으로 키보드+마우스 장패드를 써보게 되었습니다.2017.03.04
갤럭시 폴드 4 에서 크롬 탭 그룹 불가 3가지 해결 방법
현재 폴드 4, 아니 찾아보니 폴드 3 등 전작에서 부터 내려온 문제로 전면 화면에선 크롬에서 탭 그룹이 잘 실행되나
펼쳐진 넓은 화면에선 탭 그룹 기능이 실종되는 현상이 있습니다.
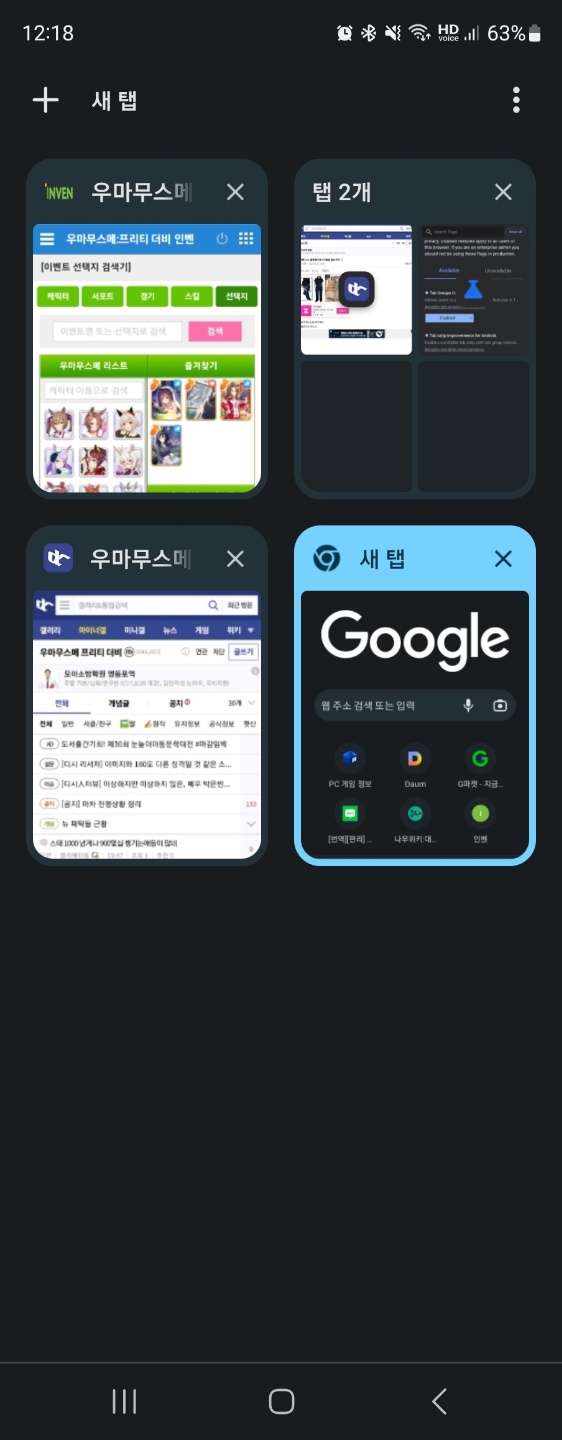
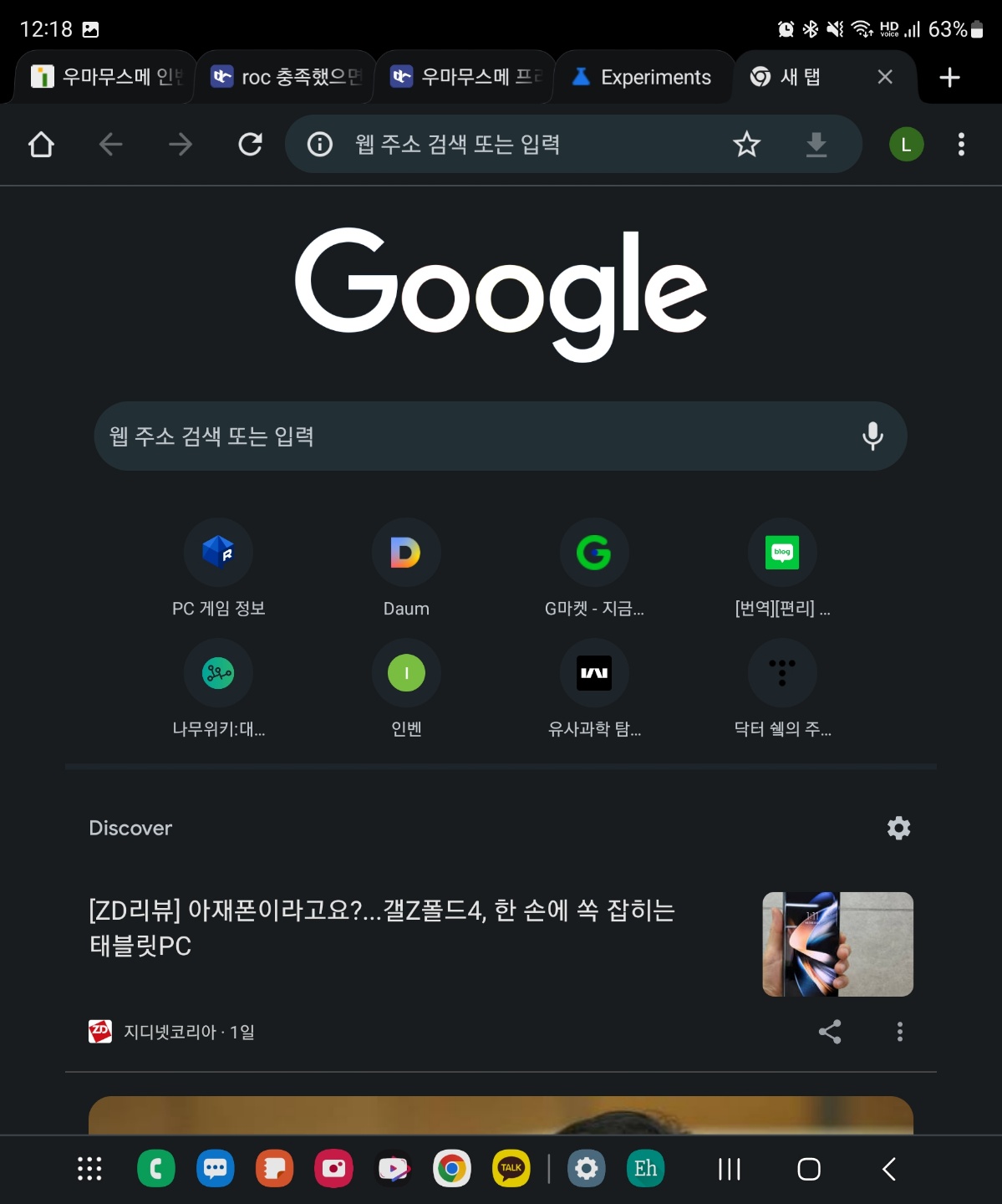
이는 크롬에서 펼쳤을때 모바일모드가 아닌 태블릿 모드로 전환되어서인데, 왜 펼쳤을때 그냥 모바일모드로 강제 인식하게는 못 하니... 암튼 현재 있는 방법들을 정리해보죠.
1. 가장 쉬운 방법 - 화면 레이아웃 바꾸기
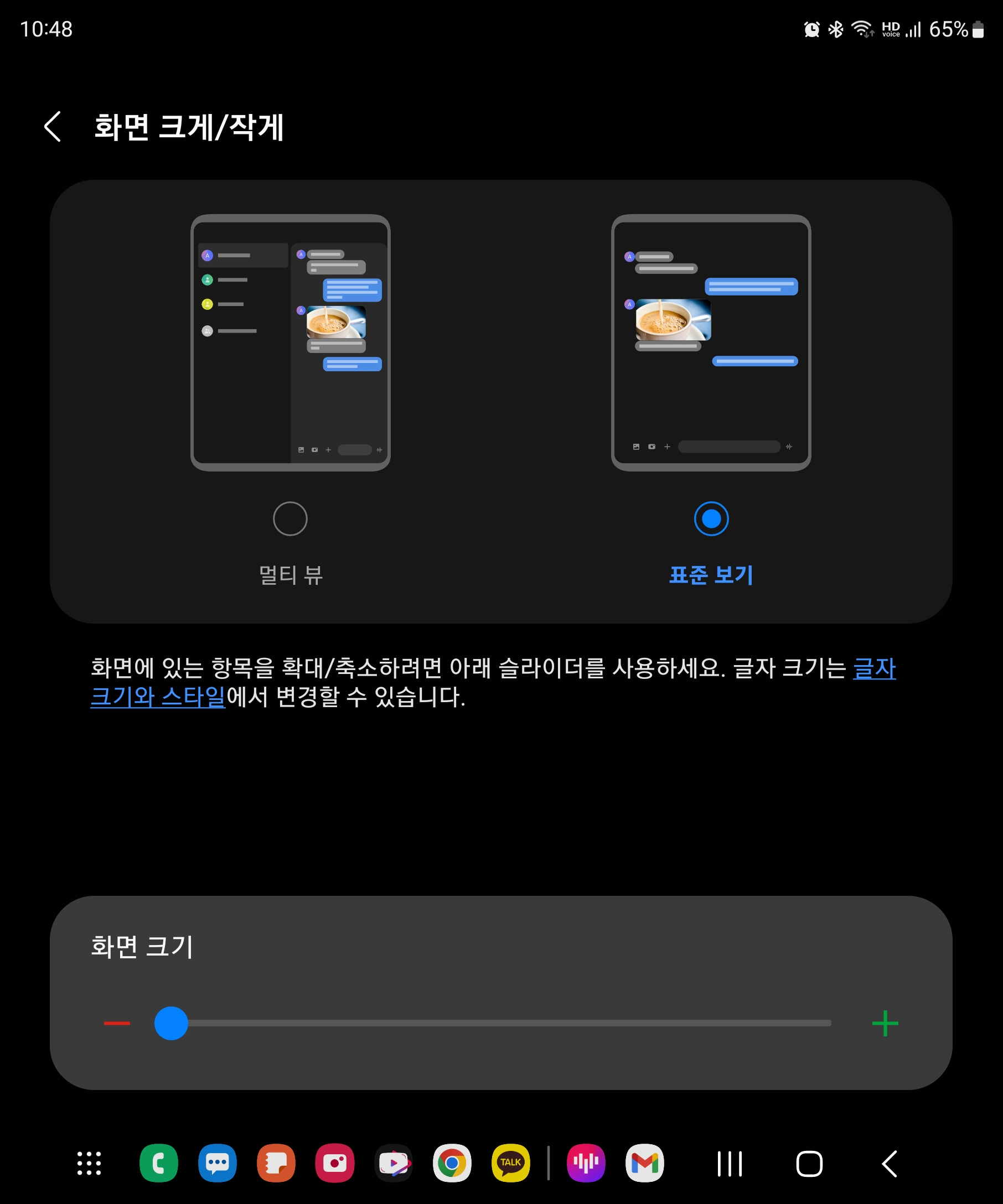
가장 간단한 방법은 설정 - 디스플레이 - 화면 레이아웃 및 크기 - 표준 보기 설정
을 하면 됩니다. 다만 이렇게 되면 카카오톡이나 유튜브 앱 등에서 지원하던 멀티 뷰를 쓸 수 없게 되고 그러한 앱들은 단순히 돋보기 확대해서 보는 평범한 레이아웃이 될 뿐입니다.
2. 만족스러운 타협 - 크롬의 실험실 설정에 들어가서 태블릿 모드에서도 탭 그룹모드 활성화 시키기
크롬의 실험실 기능으로 들어가서 세팅하는 방법. 완전한 모바일 모드처럼 쓸 순 없지만 그럭저럭 편하게 쓸 수 있습니다.
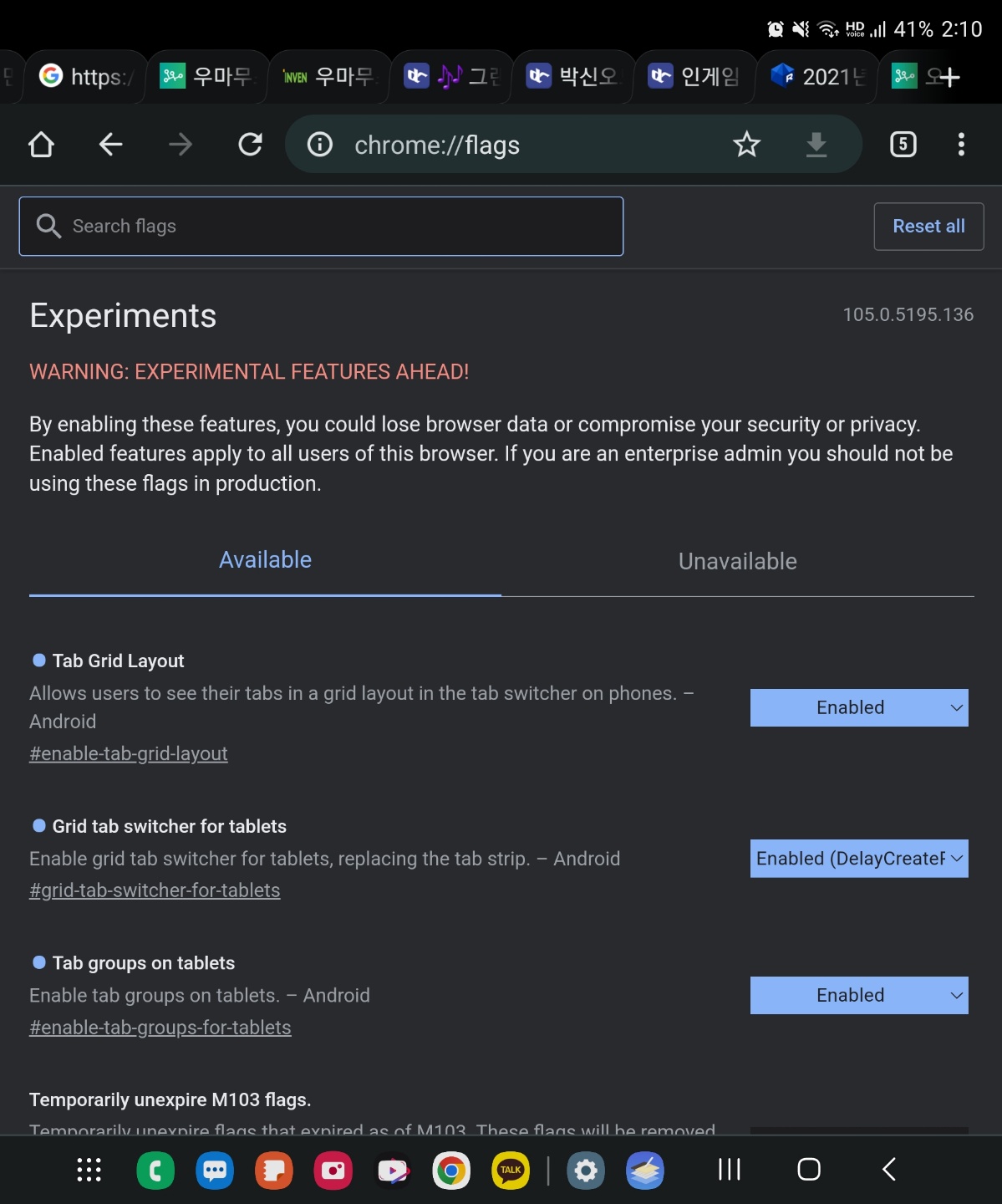
chrome 주소창에 chrome://flags 로 들어가서
Tab Grid Layout - Enabled
Grid tab switcher for tablets - Enabled (Polished) or Enabled (DelayCreatePolished)
Tab groups on tablets - Enabled
로 세팅하면 됩니다.
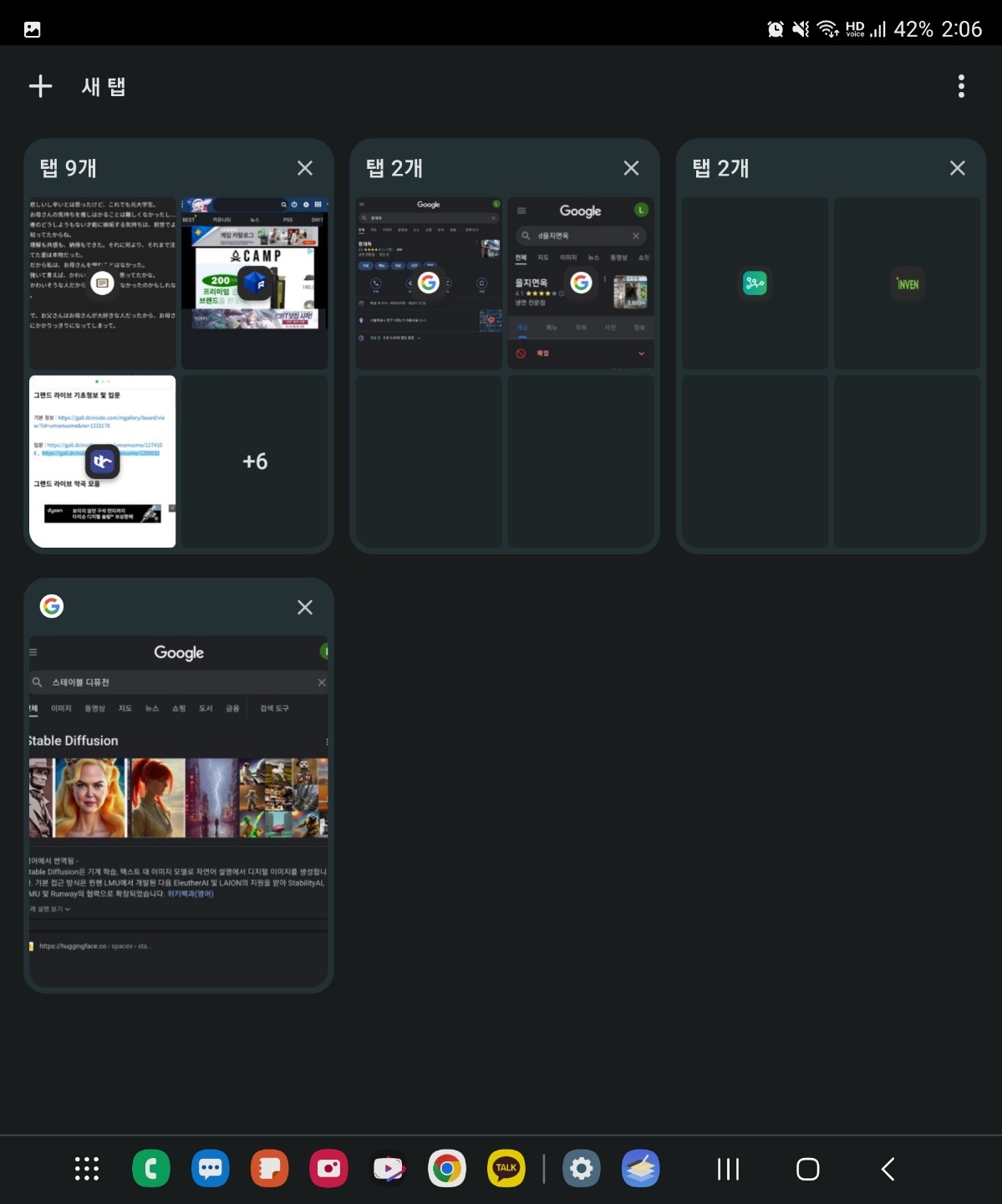
그러면 이와같이 탭 그룹이 돌아옵니다.
Enabled(polished)와 Enabled(DelayCreatePolished)의 자세한 차이는 모르겠습니다만 현재 두개다 됩니다.
불편한 점은 모바일 모드처럼 각 탭이 아래쪽이 표시되지 않아 불편하고, 주소창 위쪽의 탭을 위와같이 그냥 나열됩니다. 그래도 탭 그룹을 쓸 수 있어서 기존 태블릿 모드보다는 훨씬 편하고 다른앱들의 멀티 레이아웃도 살릴 수 있기에 현재 사용하는 방식이죠.
3. 복잡한 방법 - 어떻게든 크롬에서 완전한 모바일 모드로 실행시키고 싶다면?
평소 다른 앱에선 멀티 뷰를 쓰고 크롬에서만 표준보기로 해서 완전한 모바일 모드로 쓰는 방법이 하나 있죠.
조금 트릭키한 방식이지만 해외 커뮤니티에서 본 방법을 찾아서 소개합니다 (https://www.reddit.com/r/GalaxyFold/comments/pbo119/galaxy_fold_3_chrome_tab_layout_help/)
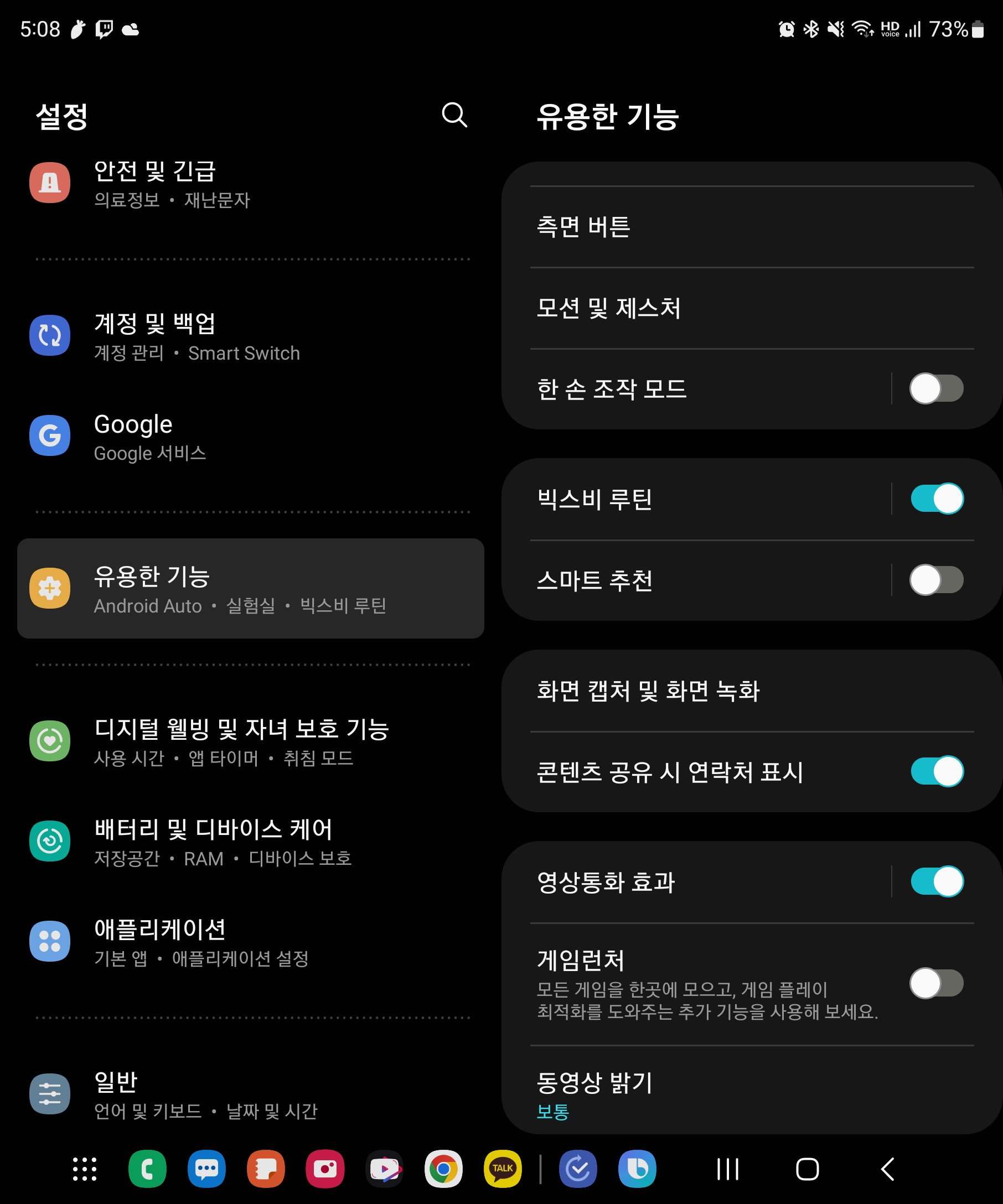
먼저 설정 - 유용한 기능 - 빅스비 루틴 활성화 시킵니다.
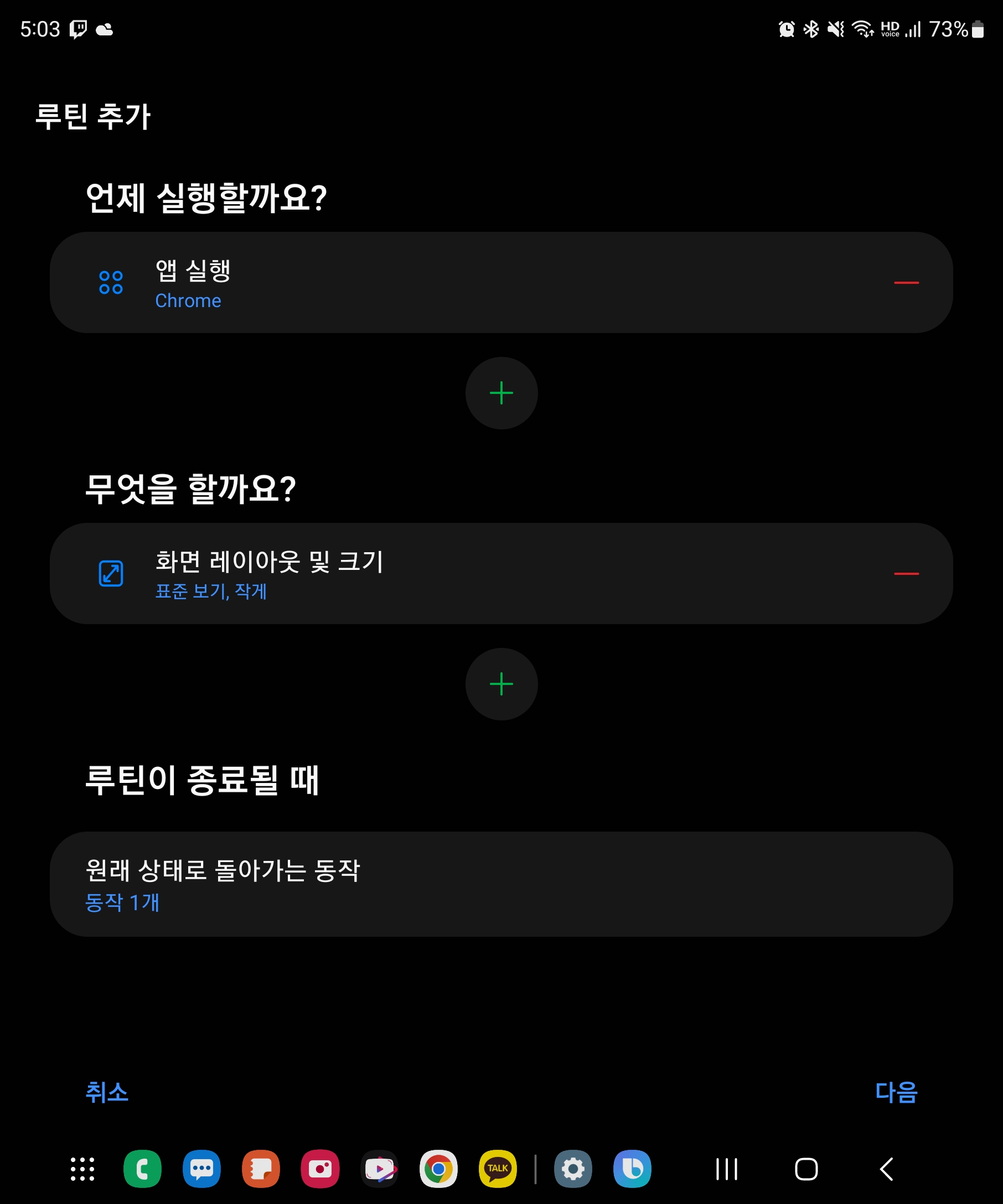
박스비 루틴 - 루틴 추가 - 언제 실행할까요?(Chrome 앱 실행), 무엇을 할까요?(화면 레이아웃 및 쿠기 표준보기), 루틴이 종료될 때 (원래 상태로)
이렇게 설정해두면 chrome 킬때만 표준 보기가 되어서 모바일 보기로 전환됩니다. 크롬 킬때마다 화면 레이아웃이 바뀌기에 잠시간의 로딩 랙이 존재하지만, 멀티뷰와 크롬의 모바일 모드 기능을 포기하고 싶지 않다면 시도해볼만 합니다.
하지만 크롬을 끌때 표준보기에서 멀티뷰로 작동하지 않을 때도 있어 일일이 다시 멀티뷰로 돌려놔야 할 때도 있고, 크롬을 켜고 끌때 레이아웃이 바뀌면서 트위치 등 앱들의 레이아웃이 깨지곤 해서 추천하진 않습니다.
크롬아 flags에 그냥 모바일모드로 쓰는 옵션 넣어주면 안되겠니.
'~hobby~ > =computer=' 카테고리의 다른 글
| 폴드4, 플립4 캠퍼스 사전예약 혜택 맵버십 포인트 적립이 안될때 콜센터 번호 (0) | 2022.09.22 |
|---|---|
| 갤럭시 폴드 4 에서 앱 별 음량 조절 방법 (0) | 2022.08.30 |
| 갤럭시 폴드 4 리뷰 및 후기 - 게임 실행 경험 및 불편한 점을 중점으로 - (0) | 2022.08.29 |
| LG 게이밍 모니터의 끝을 체감해본 리뷰 - 울트라기어 38GL950G - (2) | 2021.03.10 |
| i7 920 블룸필드 컴퓨터를 10주년 만에 생애 첫 램 풀뱅 달성했습니다. (3) | 2019.05.30 |
| NH-U12A 로 cpu쿨러를 바꾼뒤에 케이스 공기 순환이 신기하게 흘러가네요. (0) | 2019.04.21 |
| 녹투아 새로운 CPU 쿨러 NH-U12A 간단 리뷰 (1) | 2019.04.13 |
폴드4, 플립4 캠퍼스 사전예약 혜택 맵버십 포인트 적립이 안될때 콜센터 번호
이번에 폴드4 갤럭시 캠퍼스 스토어에서 사전예약해서 사용하고 있지요.
학생 할인에 더해 이것저것 혜택 모으면 통신사 껴서 약정하는 것과 비슷한 값이 나온다고 생각했기 때문인데,
문제는 아직 멤버십 포인트가 들어오지 않았습니다.

폴드4 512 GB 기준 4만 point가 들어오므로 결코 적은 금액이 아닌데 아직 들어오지 않고 있습니다.
전화해서 물어보니 스마트폰 수령 후 14일 이내에는 들어와야 하나 보군요. 그런데 슬쩍보니 저 말고도 아직 들어오지 않은 사람이 꽤 되는 모양이더군요.
작설하고, [1588-6084] 에 전화해서 주문번호와 인적사항을 설명하고 아직 안 들어왔다고 설명하면 됩니다. 담당 부서에 연락하고 수기로 하기 때문에 만 하루는 걸린다고 합니다.
오늘 오후 4시쯤 연락했는데 들어오면 내용 추가 하지요. 원래 삼성전자 1:1 문의로 넣어놨는데 시간이 좀 걸리는 것 같아 그냥 콜센터 순회 했네요.
----220927
담당부서에 연락한다고 한 뒤 5일이 지났는데 아직 포인트는 들어오지 않았습니다. 일단 위 번호로 다시 전화해서 다시 연락해달라고 했습니다. 왜 이리 오래 걸리지. 인터넷 삼성전자 1:1 문의는 아직 명확한 답변도 오고있지 않네요.
이후 문자로 사전예약 주문건 멤버십포인트 적립은 3주이상 걸린다고 연락이 왔네요. 그런데 지금 한달이상 지났는데..?
다시한번 1:1 문의 등을 하니 멤버십 연동 등에 문제가 있어 2~3주는 더 걸릴것이라 합니다. 두고 봐야지요..
----이하 콜센터 전화 후기
삼성전자 콜센터 - 1588-3366 - 프로모션 콜센터 번호로 연락주세요
프로모션 콜센터 - 1833-6010 - 멤버십 포인트 쪽으로 연락주세요
마지막 콜센터 (구매문의 전문?) - 1588-6084 - 진행 및 해결
이런 식으로 좀 뱅뱅 돌았으니 이 글을 보면 바로 저쪽에 연결하는 것이 빠를 겁니다.
---221009 업데이트
지금 확인하니 포인트 적립이 되어 있네요. 다른 분들도 확인하시길
'~hobby~ > =computer=' 카테고리의 다른 글
| 갤럭시 폴드 4 에서 크롬 탭 그룹 불가 3가지 해결 방법 (1) | 2022.09.27 |
|---|---|
| 갤럭시 폴드 4 에서 앱 별 음량 조절 방법 (0) | 2022.08.30 |
| 갤럭시 폴드 4 리뷰 및 후기 - 게임 실행 경험 및 불편한 점을 중점으로 - (0) | 2022.08.29 |
| LG 게이밍 모니터의 끝을 체감해본 리뷰 - 울트라기어 38GL950G - (2) | 2021.03.10 |
| i7 920 블룸필드 컴퓨터를 10주년 만에 생애 첫 램 풀뱅 달성했습니다. (3) | 2019.05.30 |
| NH-U12A 로 cpu쿨러를 바꾼뒤에 케이스 공기 순환이 신기하게 흘러가네요. (0) | 2019.04.21 |
| 녹투아 새로운 CPU 쿨러 NH-U12A 간단 리뷰 (1) | 2019.04.13 |
갤럭시 폴드 4 에서 앱 별 음량 조절 방법
멀티태스킹을 중점으로 한 갤럭시 폴드 4
하지만 개발자 중에 게이머가 없었는지 멀티 태스킹 중 개별 앱 소리 크기 조절 기능이 기본이 아니라니!
아니 개발자 중 한명이라도 동영상을 보면서 게임하는 사람이 없고 다들 이메일이나 워드만 썻나?
...
삼성맨들이 너무 일을 열심히 하나 봅니다.
하지만 갤럭시의 편의기능을 언제나 생각하는 굿락랩이 낸 앱이 또 큰일을 하죠. 그런데 굿락랩이 이러는 걸 보면 아무래도 구글 안드로이드 정책이 앱별 소리 크기 조절 기능에 뭔가 태클을 걸었나 싶기도 합니다.
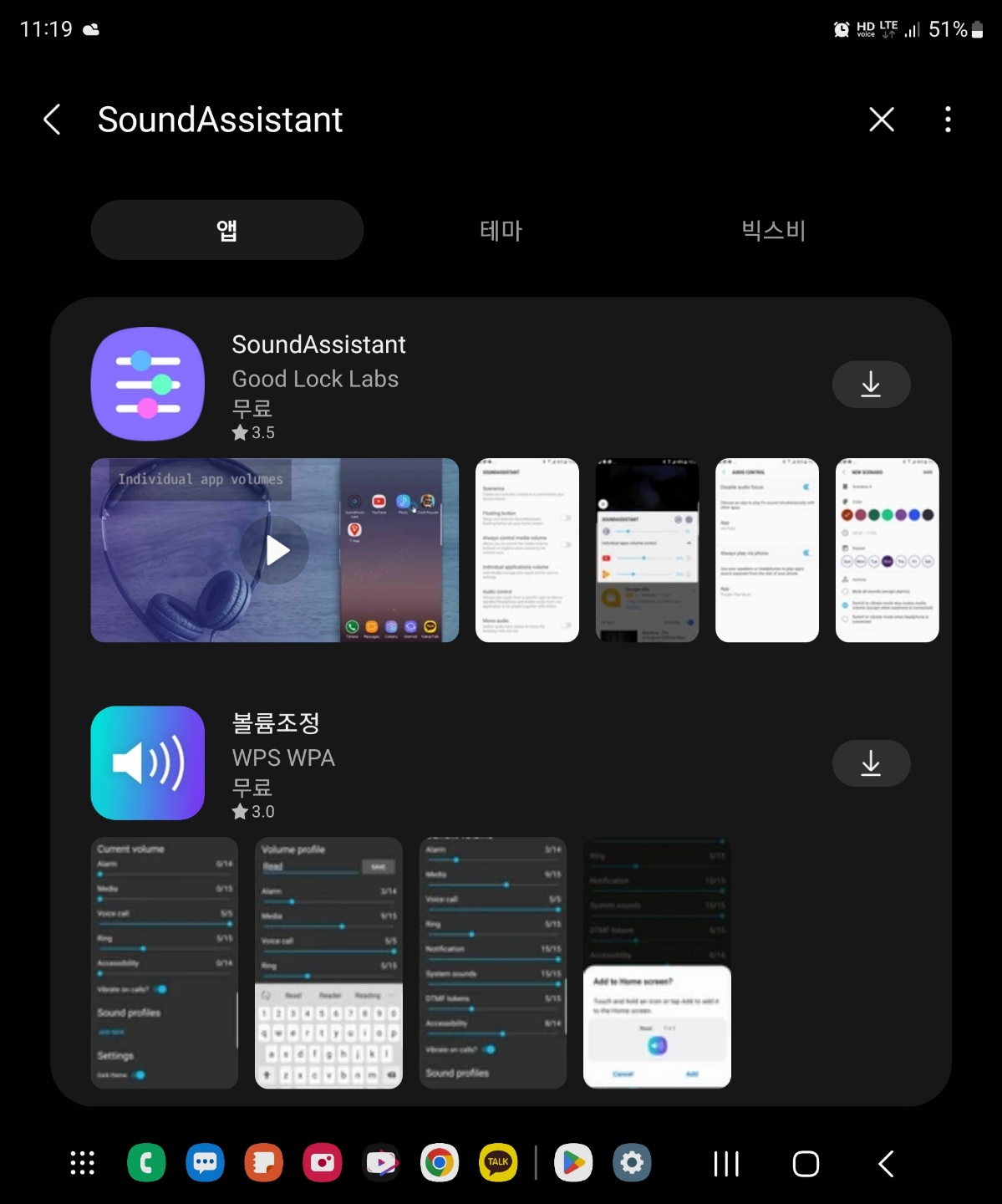
간단히 갤럭시 스토어에서 SoundAssistant를 설치하면 해결됩니다.

그러면 위와 같이 개별 사운드 크기를 조절할 수 있습니다.
영상 보며 모바일 게임 숙제 화이팅
'~hobby~ > =computer=' 카테고리의 다른 글
| 갤럭시 폴드 4 에서 크롬 탭 그룹 불가 3가지 해결 방법 (1) | 2022.09.27 |
|---|---|
| 폴드4, 플립4 캠퍼스 사전예약 혜택 맵버십 포인트 적립이 안될때 콜센터 번호 (0) | 2022.09.22 |
| 갤럭시 폴드 4 리뷰 및 후기 - 게임 실행 경험 및 불편한 점을 중점으로 - (0) | 2022.08.29 |
| LG 게이밍 모니터의 끝을 체감해본 리뷰 - 울트라기어 38GL950G - (2) | 2021.03.10 |
| i7 920 블룸필드 컴퓨터를 10주년 만에 생애 첫 램 풀뱅 달성했습니다. (3) | 2019.05.30 |
| NH-U12A 로 cpu쿨러를 바꾼뒤에 케이스 공기 순환이 신기하게 흘러가네요. (0) | 2019.04.21 |
| 녹투아 새로운 CPU 쿨러 NH-U12A 간단 리뷰 (1) | 2019.04.13 |
갤럭시 폴드 4 리뷰 및 후기 - 게임 실행 경험 및 불편한 점을 중점으로 -
0. 후기를 시작하기 앞서
컴퓨터에 듀얼 모니터를 쓰고 있습니까?
아예 안 쓰는 사람은 있어도 한번 써보고 난 뒤에는 돌아올 수 없다는 듀얼 모니터
화면 두 개를 이용한 멀티태스킹의 매력엔 한번 빠지면 헤어 나올 수 없지요.
당연 그것은 스마트폰에도 적용됩니다.

기존에 쓰던 LG의 마지막 역작? V50s를 쓰면서 접한 듀얼스크린 덕에 영상을 보면서 모바일 게임을 하거나 내비게이션과 기타 애플리케이션을 트는 맛에 빠져있다 보니 슬슬 스마트폰을 바꿔야 할 시기에 고를 수 있는 선택지는 갤럭시 폴드 밖에 없었습니다. 상대적으로 값싸고 은근히 멀티태스킹 UI에도 신경을 많이 쓴 LG 스마트폰이 잘 살아있었으면 좋았겠지만 이미 미국에 가버린 녀석을 더 붙들고 있어 봤자 뭐하겠습니까.
자 사전예약이 끝나고 일주일도 채 되지 않았지만 외형 카메라니 힌지니 성능이니 하는 건 이미 유수의 유튜버들이 한번씩 다뤘을 테니, 그런 것은 다 넘어가고 실제로 사용하고 게임을 하고 멀티태스킹을 사용해보면서 좋았던 점과 불편한 점, 그리고 그 불편한 점을 개선하기 위한 방법들을 기록해 나가 보죠.
1. 넓은 화면이 주는 경험의 차이
폴드4하면 펼칠 수 있는 넓은 화면이 가장 크게 다가옵니다. V50s의 듀얼 스크린도 다섯 손가락에 꼽힐 만큼 아주아주 한정적인 앱들을 두 스크린을 이용한 넓게 쓰는 방식으로 쓸 수 있었지만 가운데 한강보다 넓은 베잴때문에 딱히 쓸만하진 않았죠.
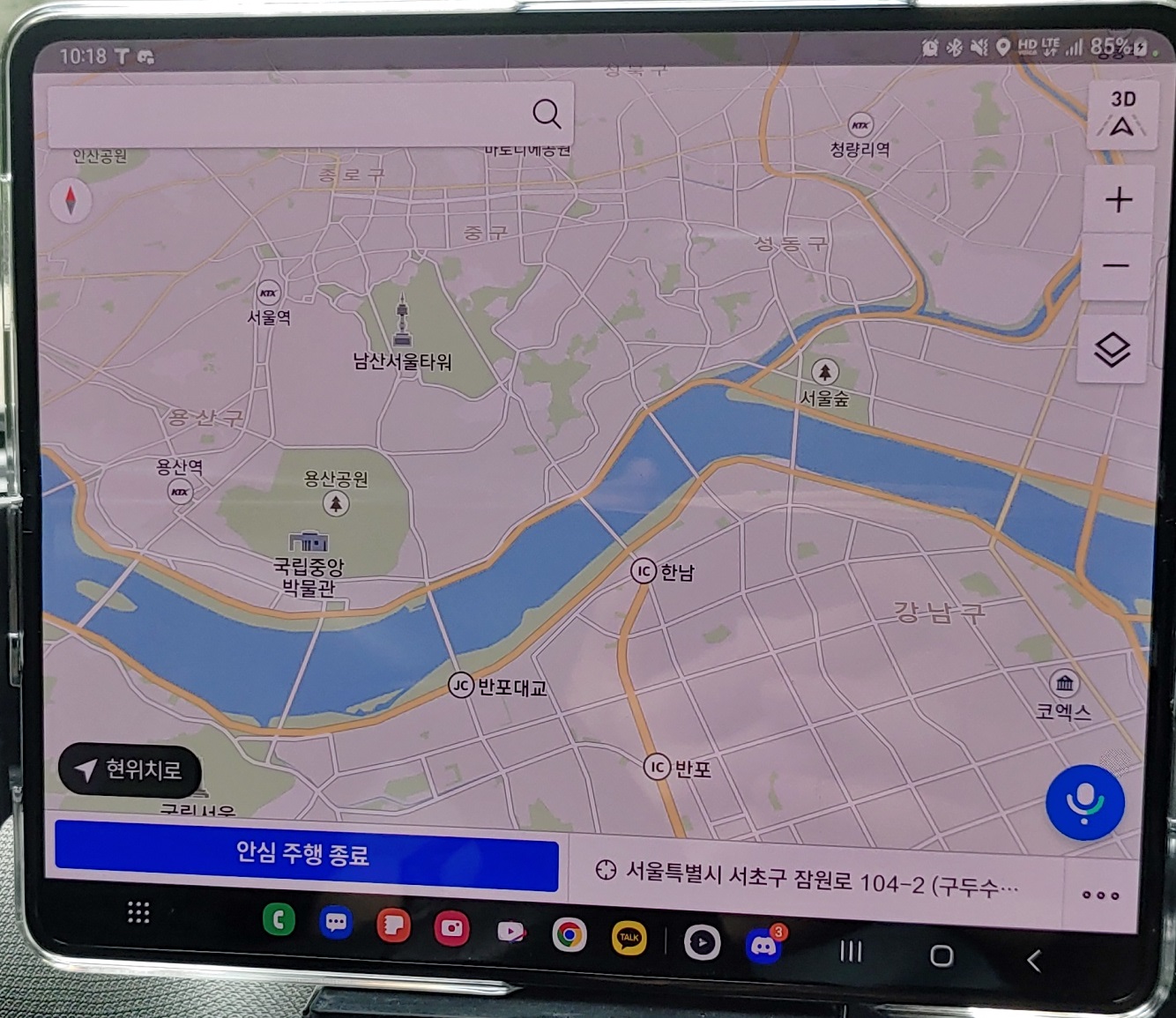
그에 반면 폴드는 이 넓은 화면을 사용할 수 있으니 그 편의성은 비할 바가 아니였죠.
가운데 주름은 위 사진처럼 카메라로 찍거나 조명의 각도에 따라 그 굴곡이 보입니다. 다만 화면을 좀 밝게 해서 그림자가 질 여유를 주지 않으면 정면에서는 별로 보이지 않은 수준. 또 UDC는 보려고 집중하지 않는 한 대부분의 화면에서 신경 쓰이는 일은 없었습니다. 다만 그만큼 셀프 카메라는 있기는 하다는 수준이라 차라리 후면 카메라로 전면 화면을 보며 셀피를 찍는 게 낫지만요.


넓어진 화면에 맞추어 대부분의 요즘 모바일 게임들은 해상도를 알아서 잘 맞춰주는 모습을 보였습니다. 단순히 화면을 확대해서 양 옆을 잘라서 맞춘 것이 아닌 본래 화면에서 위아래를 확장한 해상도로 기동 되죠. 이미 아이패드 같은 비율이 다른 태블릿에서도 제대로 실행되게끔 만들어지다 보니 이 부분에 대해 크게 걱정할 필요는 없습니다.
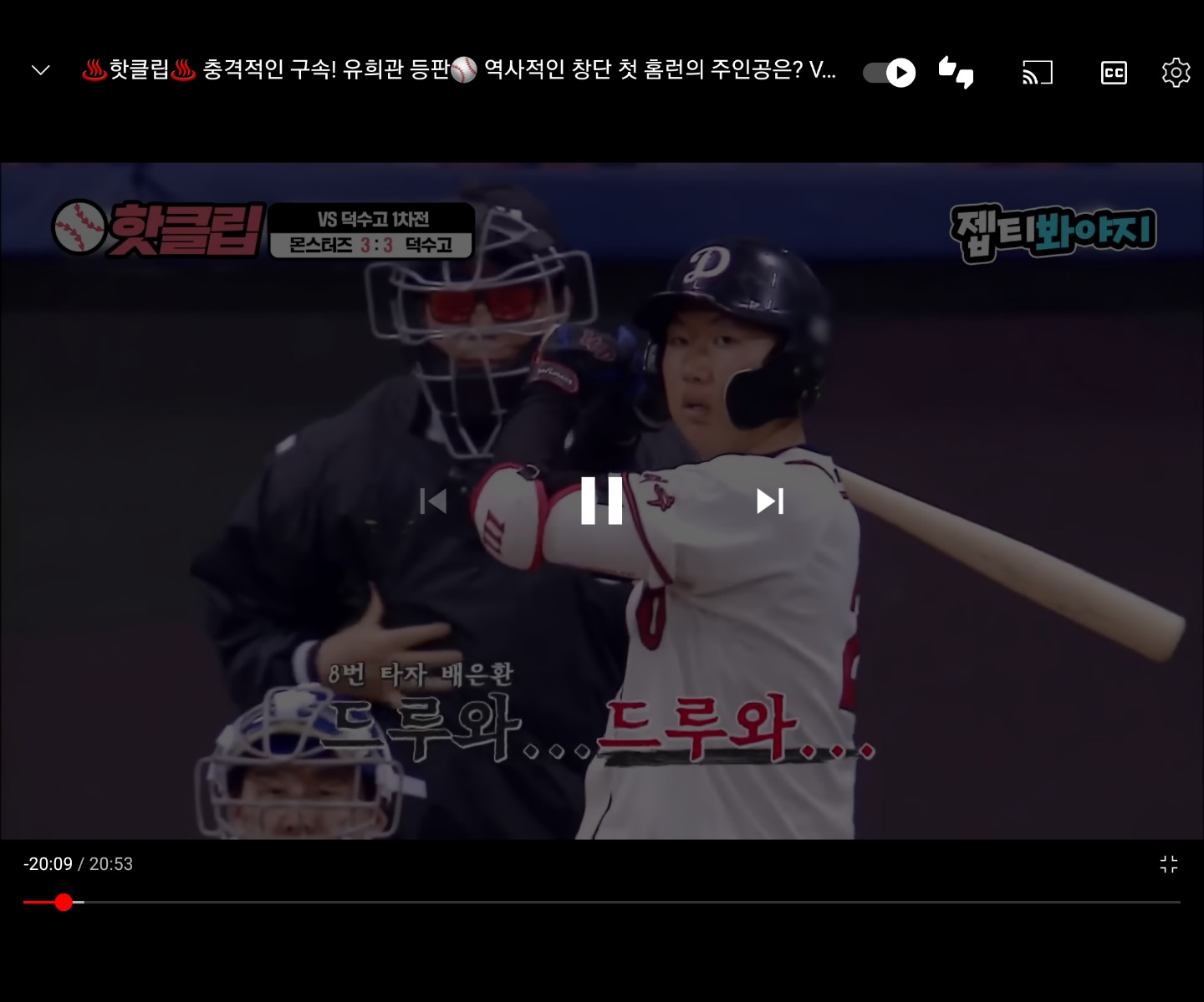
영상 같은 경우 펼쳤을 때 세로 길이는 일반 스마트폰과 다르지 않아 영상에 있어 매리트가 별로 없다는 이야기도 있으나, 요즘 스마트폰의 화면 비율이 16:9가 아닌 거의 2:1 비율을 넘어갈 만큼 기다란 비율로 자리 잡아감에 따라 (v50s 19.5:9, 갤럭시 노트 20:9)
일반적인 16:9의 유튜브 영상은 위 사진 같은 비율로 훨씬 크게 나오게 됩니다. 영화 같은 긴 비율이라면 그 메리트는 줄어들겠지만, 이번 폴드 4 특유의 화사한 색감과 함께 유튜브 영상 감상하기엔 최적입니다. 비어있는 공간에 멀티태스킹도 가능한 건 덤.
2. 직접 체감한 게임 성능은?

아이패드 M1칩이 권장 성능인 것만 같은 원신. 원신은 스마트폰에서 하라는 건지 의문일 정도로 스마트폰의 모든 성능을 끌어쓰면서 추운 겨울 손과 주머니를 따듯하게 데워주면서도 프레임이 박살 나는 미친 게임이죠.
원신을 하는 유저로서 그리고 v50s에서 15 프레임대로 떨어지는 지옥의 쓰로틀링을 맛봤던 사람으로서 폴드 4의 원신의 프레임 유지력은 꽤 궁금했습니다.

원신을 몇 시간 플레이해보니 이제야 할 만한 성능에 발을 들이민 것으로 보입니다..
그래픽 옵션은 중간(프레임만 60)으로 세팅 후 플레이 시 프레임 드롭이 좀 느껴져서40~60 프레임을 오가는 것으로 보입니다. 괄목할 점은 원신을 1시간 이상 플레이했을 때에도 발열이 크게 느껴지지 않았고 프레임도 많이 떨어지지 않았던 것이죠.
케이스 너머로 느껴지는 열은 버틸만했고, 폴드의 소소한 장점으로 뒷면에 파지 하는 손 위치를 전면 디스플레이 쪽으로 하면 발열이 큰 칩셋 부분에서 손가락을 떨어뜨려 스마트폰을 잡을 수 있어 발열도 다소 피할 수 있었습니다.
아래와 같은 GOS를 완화하는 (끄는 방법이 아니에요.) 설정 시
[게임 런쳐 - 더보기 - 게임 부스터 - 실험실 - 게임 퍼포먼스 관리 on]
프레임 드롭이 조금 사라지고 프레임 유지력이 올라가서 50~60 프레임으로 돌아갔습니다. 그에 상응하는 발열 차이는 체감상 그렇게 크지 않아 배터리 소모량을 신경 쓰는 것이 아니라면 완화시켜주는 것이 낫겠네요.
GOS를 아예 끄는 방법도 있지만, 스크린샷을 보듯이 해상도도 낮춰서 중간 그래픽 설정으로 간신히 돌아가는데, 폴드 4의 본래 해상도로 이 게임을 돌리기엔 아마 저온 화상이 먼저 오지 않을까 싶습니다. 칩셋 성능의 한계라고 보면 될 것 같네요. 더더욱 분발해라 퀄컴.
---추가내용
그런데 수메르 열리고 난뒤 수메르 정글지역이 하도 그림자가 많다보니 프레임이 좀 떨어진 모양.
3. 갤럭시 폴드 4를 산 가장 큰 이유, 멀티태스킹은 어떨까
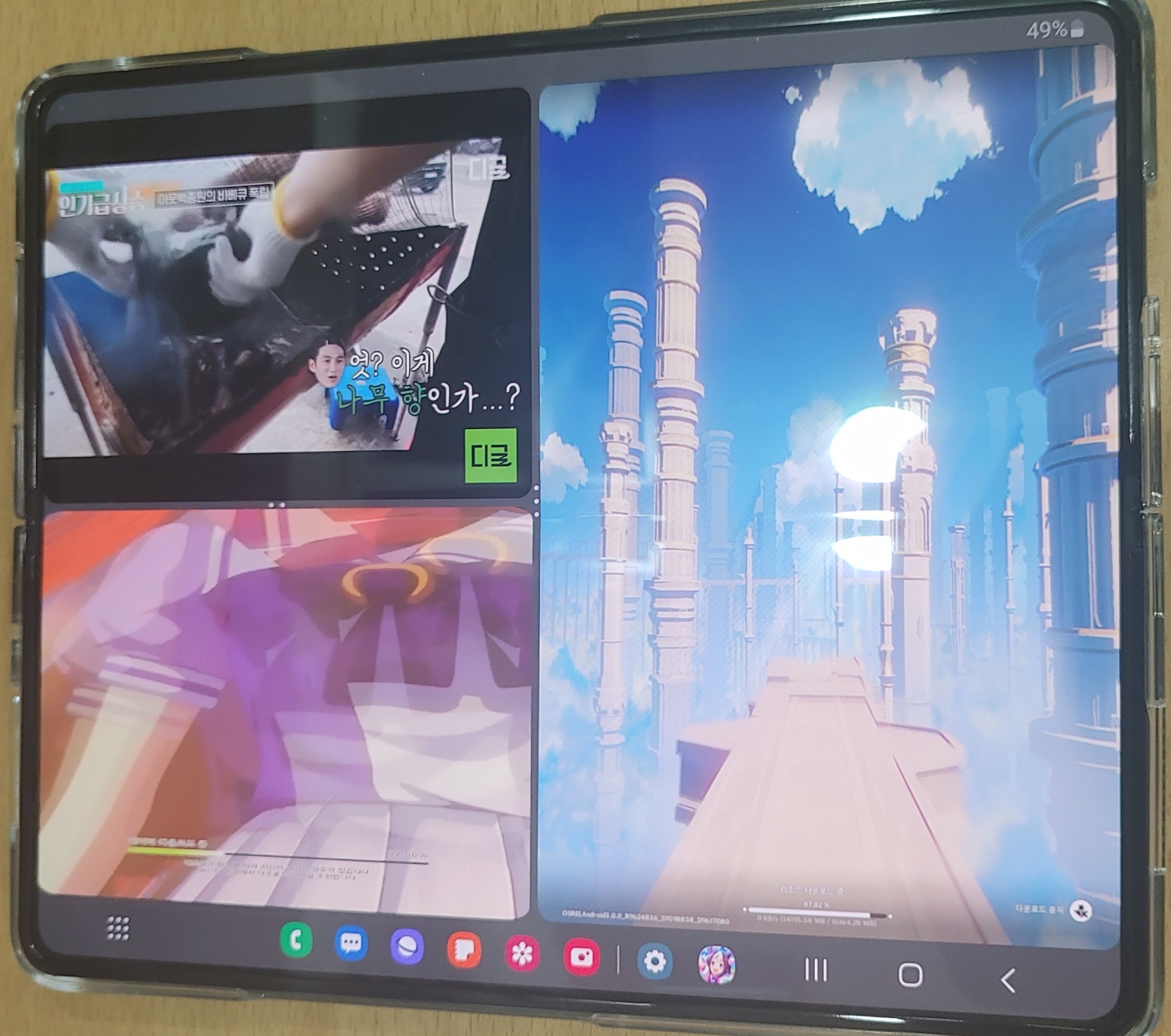
이미 광고로 이래저래 나왔지만 멀티태스킹에 더욱 신경을 쓴 모습을 보여줍니다. 폴드 3에서는 영상과 게임을 동시에 틀면 어느 한 앱만 재상이 되는 멀티태스킹이라 이름 붙이기 부끄러운 기능을 가지고 있었죠. 그래서 '굿 락'이란 추가 프로그램을 깔아야 작동하는 여러 앱들을 동시에 활성화시킬 수 있었는데 이번 폴드 4에서는 그 기능은 기본이 되었습니다.

이런 식으로 내비게이션과 음악 어플을 동시에 띄어두고 운전도 가능하고

이와 같이 영상을 보면서 무지성 숙제도 가능하고
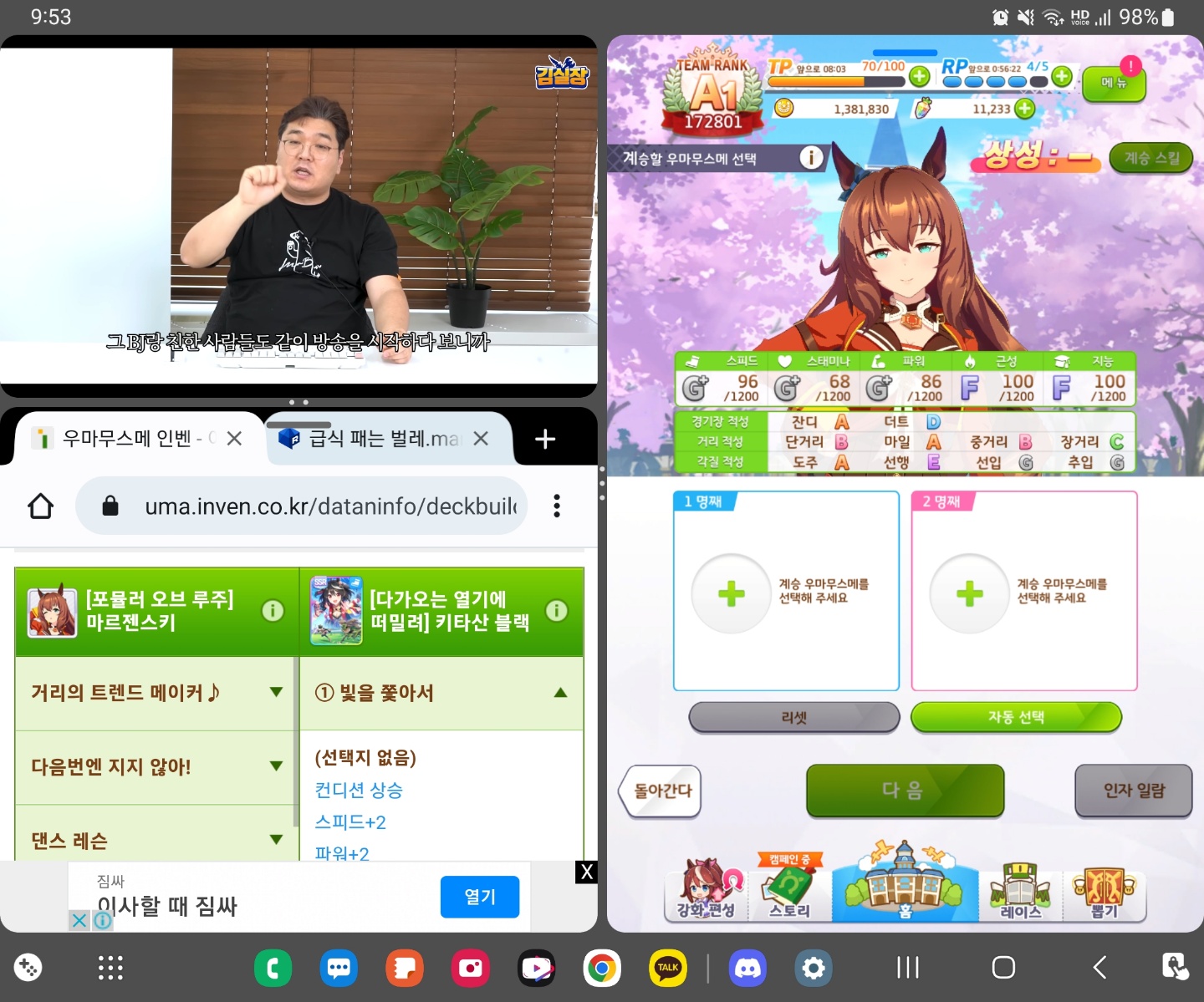
최대 3개의 멀티태스킹을 제공하기에 이렇게 우마무스메처럼 공략본이 있으면 편리한 게임은 동영상 + 공략본 + 게임이라는 꿈의 조합도 가능했습니다.
다만 게임의 대부분이 처음 실행될 때의 해상도로 고정되는데, 멀티태스킹 때 나눠진 화면의 화면비율과 전면 풀 스크린의 화면비율이 다르기에 게임을 먼저 틀고 다른 앱을 켜면 비율이 엉망이 됩니다.

그럴 때의 팁으로 이와 같이 엣지 패널 쪽에 자주 쓰는 게임을 등록해 둔 다음 영상 및 인터넷 창을 먼저 열고 게임을 끌어와 멀티 태스킹 실행하면 해상도를 맞출 수 있습니다. 이번에 폴드 4 광고하면서 데스크탑처럼 쓸 수 있다던지 하면서 엄청나게 약을 팔았던 하단 태스크바는 생각보다 앱을 몇 개 추가해 두기 힘들어 멀티 태스킹 실행에는 크게 도움이 안 됩니다.
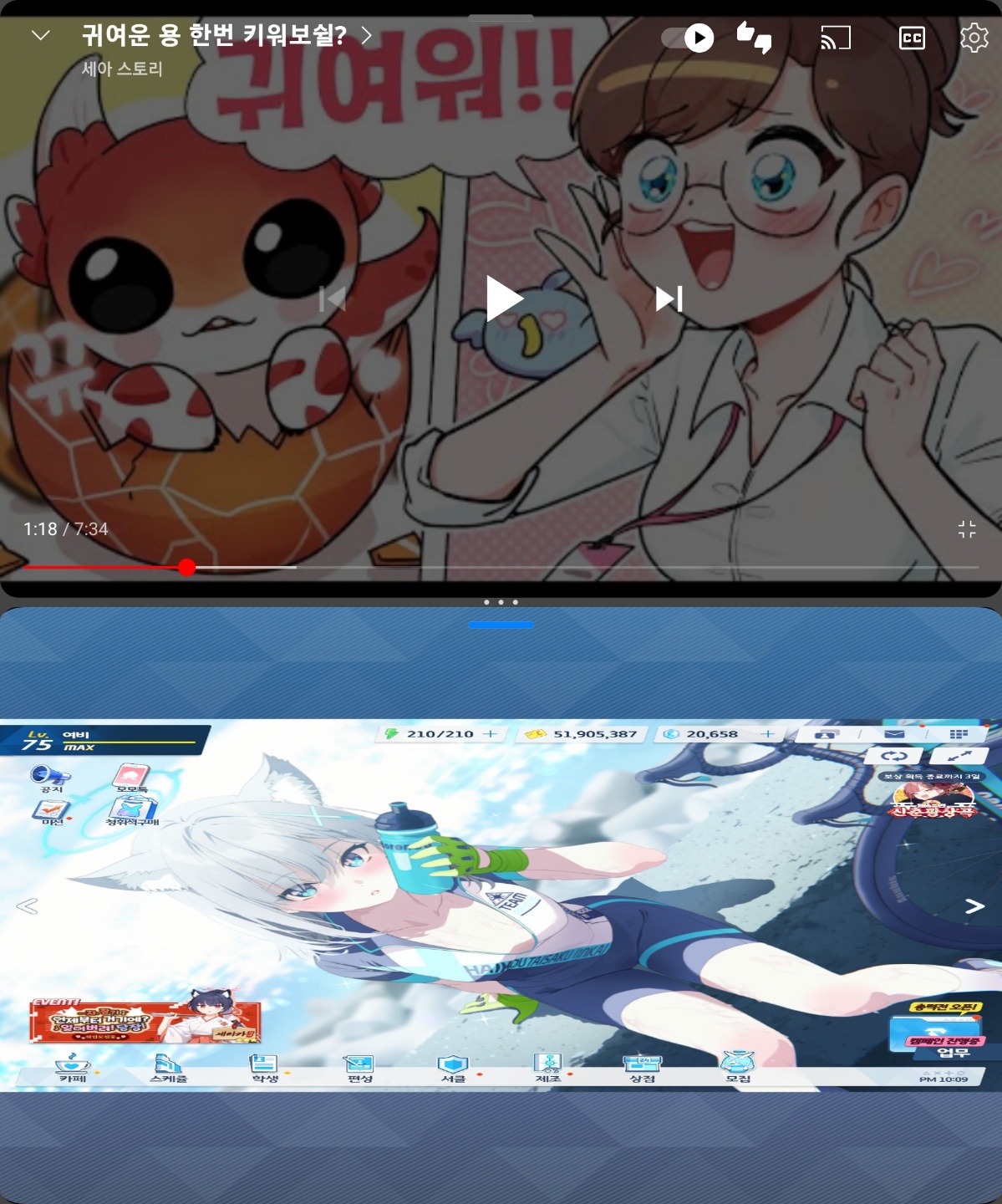
하지만 모든 게임에서 이 해결방법이 통하는 것도 아니며, 전면 디스플레이와 게임을 전환해서 플레이하면 해상도 비율이 마구 깨져나갑니다. 그럴 땐 게임을 다시 실행하는 수밖에 없죠. 또 게임 화면비율이 고정되니 모처럼 있는 멀티태스킹 때 창 크기를 조절하는 기능도 게임에선 쓸모가 없습니다. 게임 화면 늘려서 뭐합니까? 게임 캐릭터가 뚱뚱해지거나 날씬해져 버리는데.
게임사들이 과연 폴드를 위해 실시간 해상도 변경을 적용시켜줄지는 미지수이기에, 이 부분에 있어 삼성이 현재 설정된 창 크기로 간편하게 게임 재시작을 할 수 있는 기능이 추가되었으면 좋겠습니다.
4. 불편했던 점들과 그것을 개선하기 위한 방법
4.1 - 개별 앱 사운드(소리, 음량) 조절 기능
갤럭시 폴드 시리즈는 멀티 태스킹을 전면에 내세운 제품인데도 불구, 게임을 포함한 멀티태스킹에 매우 중요한 기능을 빠뜨렸습니다.
바로 멀티 태스킹 되고 있는 앱 별 사운드 볼륨 조절 기능이죠. 게임과 영상을 다중으로 플레이 시 동시에 플레이하면서도 어느 한쪽의 소리는 죽여서 다른 한쪽에 집중할 수 있게 하는 기능입니다. [ex) 영상 소리만 살리고 게임 소리는 죽이고 영상 보면서 게임 플레이] 처음엔 어딘가 설정이 있겠지 했는데 삼성이 이 점을 빠드렸습니다. 심지어 LG v50s에서도 기본으로 있었던 이 기능을 말이죠.
이를 해결하려면 갤럭시 스토어에서 soundassistant 앱을 설치하면 됩니다. (관련글 - https://shadowofangel.tistory.com/2291) 간단하죠.
4.2 - 펼친 화면에서 크롬 탭 그룹 기능 실종
크롬의 탭 그룹 기능은 컴퓨터처럼 인터넷 창을 몇 개씩 킬 수 없는 스마트폰에선 참 유용한 기능이죠. 그런데 폴드 4에선 펼친 화면에서 크롬의 탭 그룹 기능을 사용할 수가 없습니다.
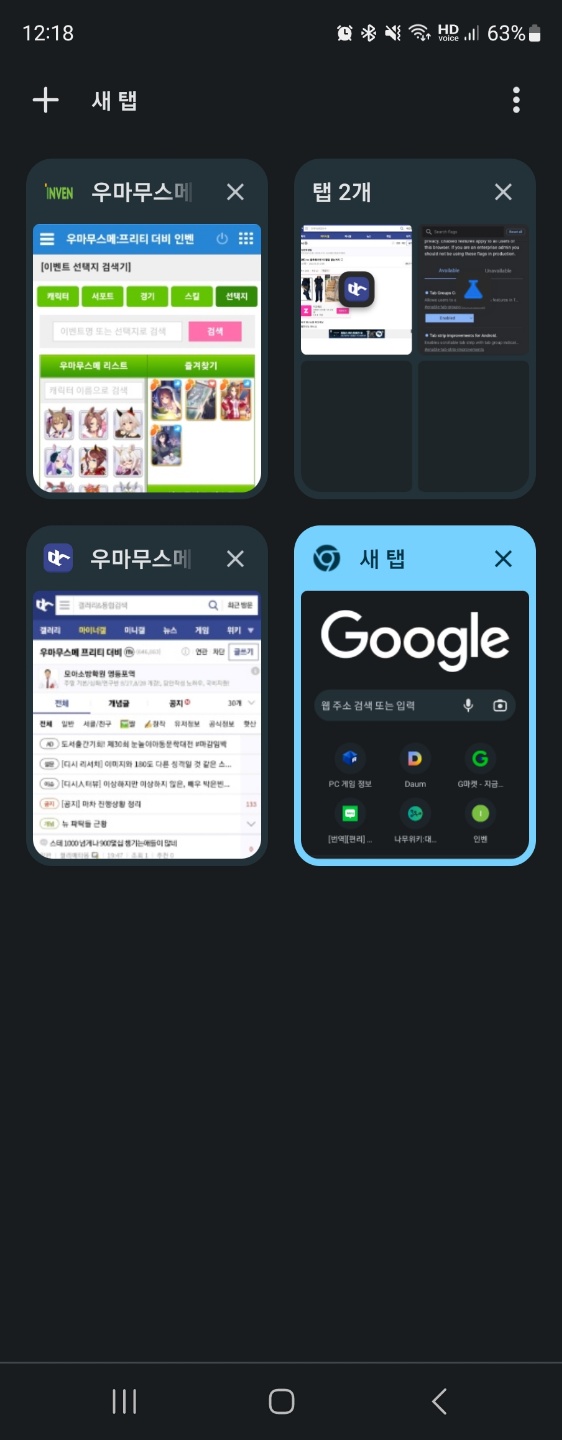
전면 화면에서는 위와 같이 탭 그룹 기능이 잘 작동하는데

화면을 펼치면 위와같이 탭 그룹은 다 풀려버리게 됩니다. 그나마 다행인 건 전면화면으로 되돌아오면 다시 그룹이 되어 있다는 점일까요? 왜지?
이를 해결하려면 설정 - 디스플레이 - 화면 레이아웃 및 크기 - 표준 보기 설정을 해야 합니다. 다만 이렇게 하면 폴드 4의 세일 포인트였던 몇 앱들의 멀티 뷰는 쓸 수 없게 돼버리고 말죠. 크롬 실험실 옵션 변경등의 추가적인 방법도 있는데 이는 https://shadowofangel.tistory.com/2290 이 포스팅을 참고해주세요.
4.3 기타 tip
더 간편하게 쓰기 위한 tip
굿락에 있던 멀티 포커스 기능은 폴드 4에선 이미 적용되고 있어 이것을 위해 굳이 굿락을 설치할 필요는 없지만 아직 유용한 기능이 몇 있습니다.
갤럭시 스토어 - Good Lock 설치 - MultiStar 설치 - galaxy foldable
- 모든 앱 전면 화면에서 계속 사용
- 닫았을 때 전면 화면 끄기
--> 이 옵션을 활성화해두면 펼친 화면에서 쓰던 앱을 그대로 전면 화면에서 쓸 수 있습니다. (기본 세팅은 전면화면은 따로 동작함) 왔다 갔다 하면서 쓰는 사람에게 유용하죠. 닫았을 때 끄는 옵션은 취향껏.
4.4 이유없는 구글 크롬 프레임 떨어짐 (GOS? 가변프레임?)
사용하다보면 구글 크롬 브라우저에서 스크롤 시 프레임이 떨어집니다. 본래 120프레임이였던 것이 30프레임 정도로?
구글 크롬을 재시작하면 돌아오지만요. 10-120 가변프레임이라고 선전하긴 하는데 이런식으로 움직일때 프레임이 돌아오지 않는다면 세팅이 잘 못 되어 있다고 밖에 생각아 안 드네요.
5. 마무리
힌지를 줄여 앱 아이콘 4개 정도의 쿼티 키보드를 쓸만한 전면 화면. 16:9 비율의 컨텐츠에서 훨씬 크고 넓은 펼친 화면. 그리고 원신을 적절히 돌릴만한 성능과 발열로 드디어 게임을 할만한 접는 스마트폰이라 할 수 있겠습니다. 넓은 화면을 이용해 psp나 닌텐도 ds 게임, 그리고 기타 스트리밍 게임 서비스를 패드와 함께 써먹기도 적절하고요.
'~hobby~ > =computer=' 카테고리의 다른 글
| 갤럭시 폴드 4 에서 크롬 탭 그룹 불가 3가지 해결 방법 (1) | 2022.09.27 |
|---|---|
| 폴드4, 플립4 캠퍼스 사전예약 혜택 맵버십 포인트 적립이 안될때 콜센터 번호 (0) | 2022.09.22 |
| 갤럭시 폴드 4 에서 앱 별 음량 조절 방법 (0) | 2022.08.30 |
| LG 게이밍 모니터의 끝을 체감해본 리뷰 - 울트라기어 38GL950G - (2) | 2021.03.10 |
| i7 920 블룸필드 컴퓨터를 10주년 만에 생애 첫 램 풀뱅 달성했습니다. (3) | 2019.05.30 |
| NH-U12A 로 cpu쿨러를 바꾼뒤에 케이스 공기 순환이 신기하게 흘러가네요. (0) | 2019.04.21 |
| 녹투아 새로운 CPU 쿨러 NH-U12A 간단 리뷰 (1) | 2019.04.13 |
LG 게이밍 모니터의 끝을 체감해본 리뷰 - 울트라기어 38GL950G -
* 본 리뷰는 LG총판 혜지시스템의 체험기 이벤트에 의해 제공된 모니터를 가지고 쓰여졌습니다. *
지금 쓰던 모니터는 32GK650F. 적절한 크기 32인치, 컴터 하이엔드 부품이면 어느정도 버틸 수 있는 적당한 해상도 QHD, 어디가서 꿀리지 않는 144hz, 검은동네 스크롤 빼곤 괜찮은? VA에 HDR기능이 있었던 850F에 비해 상대적으로 싼 가격으로 (출시당시 20만원차이정도였던거 같네요.) 상당히 괜찮은 모니터였습니다.
그런데 참. 이 모니터도 산지 몇 년쯤 되다보니 사람 눈과 기분은 간사하다고, 울트라 와이드 모니터가 제 눈앞을 어른거렸습니다. 옛날에 FHD x3로 트리플 모니터 썻던 좋던 추억도 떠오르고 말이죠.
하지만 여전히 현재 모니터 스펙에 비해서 확실히 업그레이드 했다고 느낄만한 울트라 와이드 모니터의 가격은 상당한 수준입니다. 그래서 지름신이 노크만 하고 한숨쉬며 돌아갈 때쯤 이 울트라기어 38GL950G 체험 이벤트가 마침 있길레 한번 체험이나 해보자 했는데 됐습니다.
암튼 서문이 괜히 주저리 길었습니다만 지금부터 쓰는 소감은 위에 설명한 이전에 사용했던 32GK650F(QHD 16:9, 144hz, VA패널, HDR기능X) 과 비교해서 느낀 썰을 단순히 풀어보게 될 것입니다. 앞으로 글에서 이전 모니터에 비해 상당하다 or 체감이 별로 없다 라고 하는 건 다 32GK650F에 비교해본 것입니다.
- 1 - 크기 및 무게

박스 두둥등장! 이렇게 쓰는게 맞나. 아무튼 저도 이젠 유행어 따위 모르는 세대니. 암튼 38인치 모니터의 박스다보니 크기가 상당합니다. 손잡이가 사진 기준 위 아래 달려있는 거 보면 두명이서 들라는 디자인이네요. 어떻게든 혼자 들고가려면 세로로 안고서 가야 합니다. 어디보자 예전 모니터 박스랑 비교하면...

어? 생각보다 차이는 크게 없네요. 아무래도 전에 쓰던게 32인치 와이드 모니터다보니 그런가 봅니다.

32인치 와이드와 38인치 울트라와이드의 비교샷. 보통 38인치가 32인치와 새로길이가 비슷하다 하는데 살짝 더 작습니다. 근데 왜 모니터는 책상위에 올려둘때보다 이리 내려놓을때 커보일까요. 미스터리해

- 이전 모니터 샷 -
보다시피 너무나 조그마한 원룸 책상에 32인치 모니터 + 27인치 모니터 피벗 으로 간신히 세팅해둔 책상 환경상 모니터 암은 필수불가결했습니다. 아예 꺼내지도 않았지만 이 모니터 스탠드도 한 사이즈 하더군요. 저런 스탠드를 부착해서 책상위에 두려고 했다간 옆으로 누운 불쌍한 스피커마져 책상 아래 컴퓨터 본체와 이웃이 되야 합니다.

사용한 모니터 암은 카멜 마운트의 고중량용 pma-2. 38인치 모니터 크기가 크기니 여기에 될까 싶었는데
32GK650F 무게 8.3kg
38GL950G 무게 7.3kg??
뭐죠 분명 더 넓어졌을 텐데 무게가 가벼워졌습니다. 기술의 발전? 이전 모니터는 여유롭게 받쳐줬으니 이것도 괜찮겠죠.
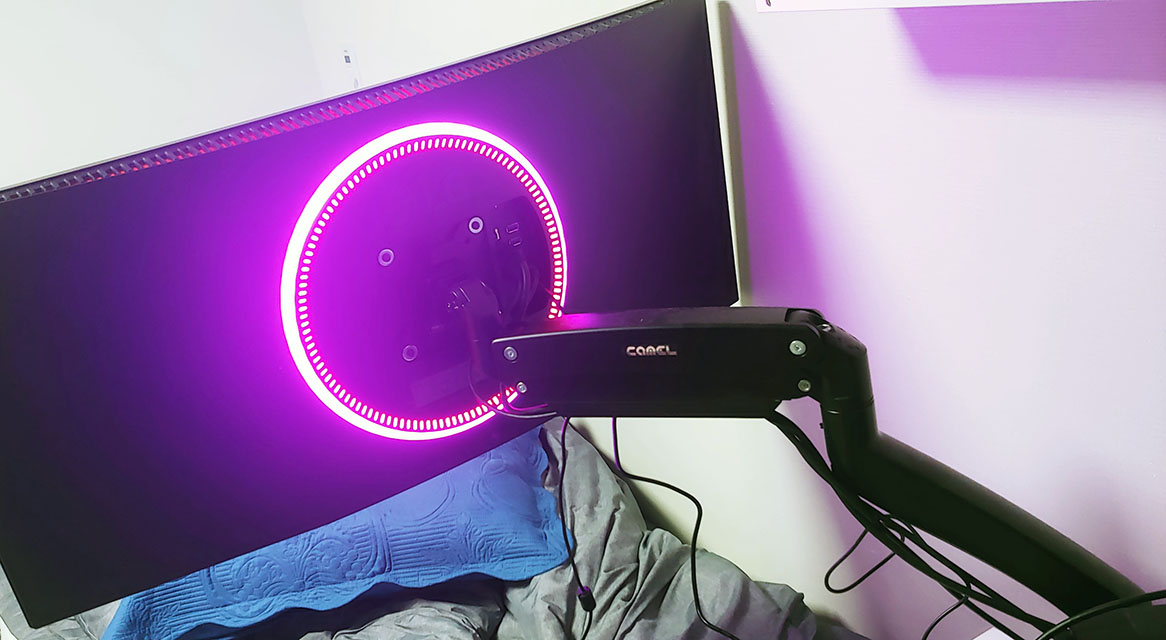
- 눕컴은 진리입니다 -
손쉽게 모니터암에 다는 데에 성공했습니다. 손으로 느껴지는 무게는 확실히 비슷한데, 커브모니터라 그런지 무게 중심이 좀 더 멀리 있어서 모니터암에 걸리는 하중은 조금 더 추가되는 모양이네요. 예전보다 장력을 반바퀴정도 더 감아주니 안정적으로 설치 가능했습니다.

- 너무나 거대한 전원어댑터. HDR2000도 나온다는데 그건 아마 더 해 먹겠죠? -
이전 모니터 소비전력 44W에 비해 HDR 기능을 위한 밝기 때문인지 두배나 되는 85W 전력을 소모하는 만큼 전력 어댑터의 크기 차이도 어마어마 합니다. GTX3080도 그렇고 CPU 신제품들도 그렇고 전력소비량이 계속 높아져만 가니, 조그만 제 방은 점점 더 뜨거워질 뿐이네요. 지구야 버텨줘.

괜한 잡설이 길었네요. 암튼 이제야 시동걸고 체험 시작합니다. 오늘도 좋은 배경화면을 보여주는 윈도우10 찬양해.
- 2 - 이것만큼은 체감 확실! HDR
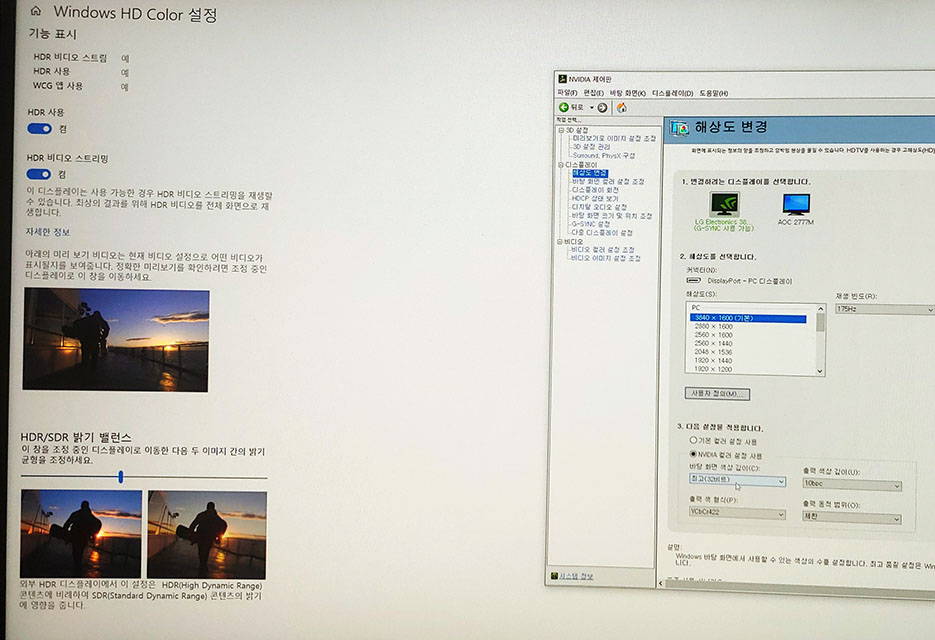
예전 모니터 살 때 당시 20만원의 벽을 넘기지 못 해 즐기지 못했던 HDR을 드디어 켤 수 있어 감개무량합니다. 처음 뜰때 HDR 키는 순간 파란색이 너무 강조되었는데 이유는 모르겠지만 체감상 엔디뱌 제어판에서 엔디뱌 컬러 설정을 사용하고 바탕화면 생삭 깊이를 32비트로 설정하니 조금 나아졌습니다.
HDR 영상물은 없으니 바로 HDR 지원되는 게임을 틀어보죠
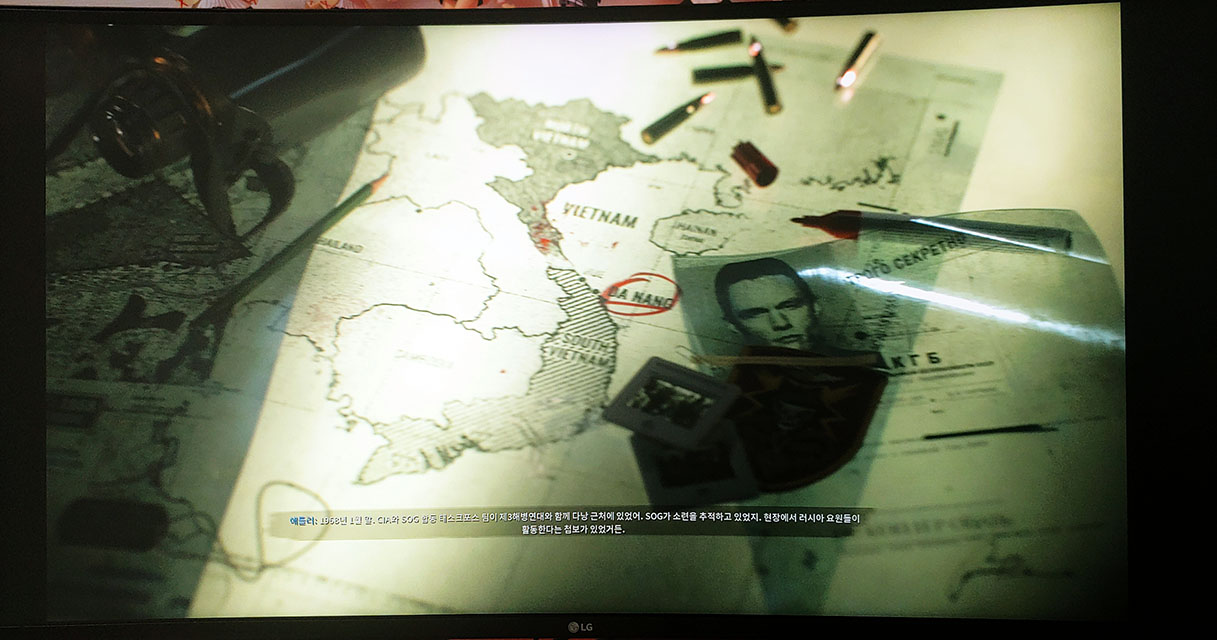
HDR 지원되는 최신?게임인 콜 오브 듀티 콜드 워 입니다. 재밌게도 컷씬에도 HDR이 적용되어 있는지 아주 눈뽕 짱짱한 영상물을 감상할 수 있었습니다. 덕분에 컷씬 다 돌려봤네요.


HDR이 가장 잘 느껴지는 곳은 역시 태양에서 시작되는 빛과 그림자였습니다. 특히나 하늘은 와... 멀티 한번 돌리다가 하늘 보고 잠시 사진 찍으면서 감상하다 죽었네요.

이 모니터 체험단에 선정되고 난 뒤에, 모니터 오려면 하려고 아껴뒀던 게임 데스 스트랜딩도 HDR이 적용되는데 캬아. 영화같은 연출이 영화 비율에 HDR에서 펼쳐지니 풍경 감상용으로는 더할 나위가 없습니다.
->HDR은 켜자마자 화면의 품질 향상이 바로 눈에 들어오는 효자 옵션이였습니다. 다음 모니터는 반드시 HDR이 있는 것을 사야겠네요. 다만 600nit 짜리 밝기여도 HDR 켜자마자 약간 어둡게 느낄 정도로 밝기가 떨어지는 것을 보면 이 밝기 이하를 가진 모니터에선 HDR을 아마 제대로 쓰기 어려웠지 않을까 싶습니다.
HDR400이여도 이 정도 체감이 되니 나중에 HDR1000 이 대중화된다면 얼마나 화려한 화면이 펼쳐질까요. 앞으로가 기대됩니다.
- 3 - 사용 용도에 따라 좋지만 아쉬운 울트라 와이드
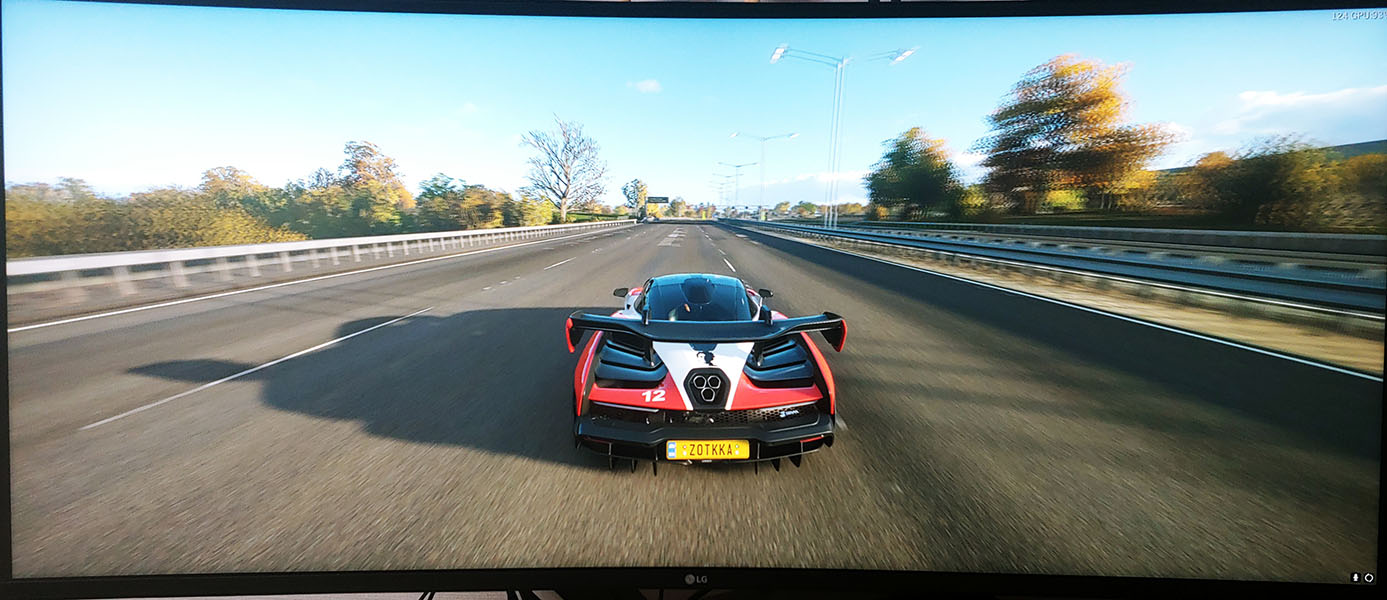

울트라 와이드면 역시 레이싱 게임을 해 봐야죠. 양옆에 시원하게 펼쳐진 화면은 역시 이런 게임에서 빛을 발합니다. 예전 트리플 모니터 세팅했을때의 기억이 떠오르네요.
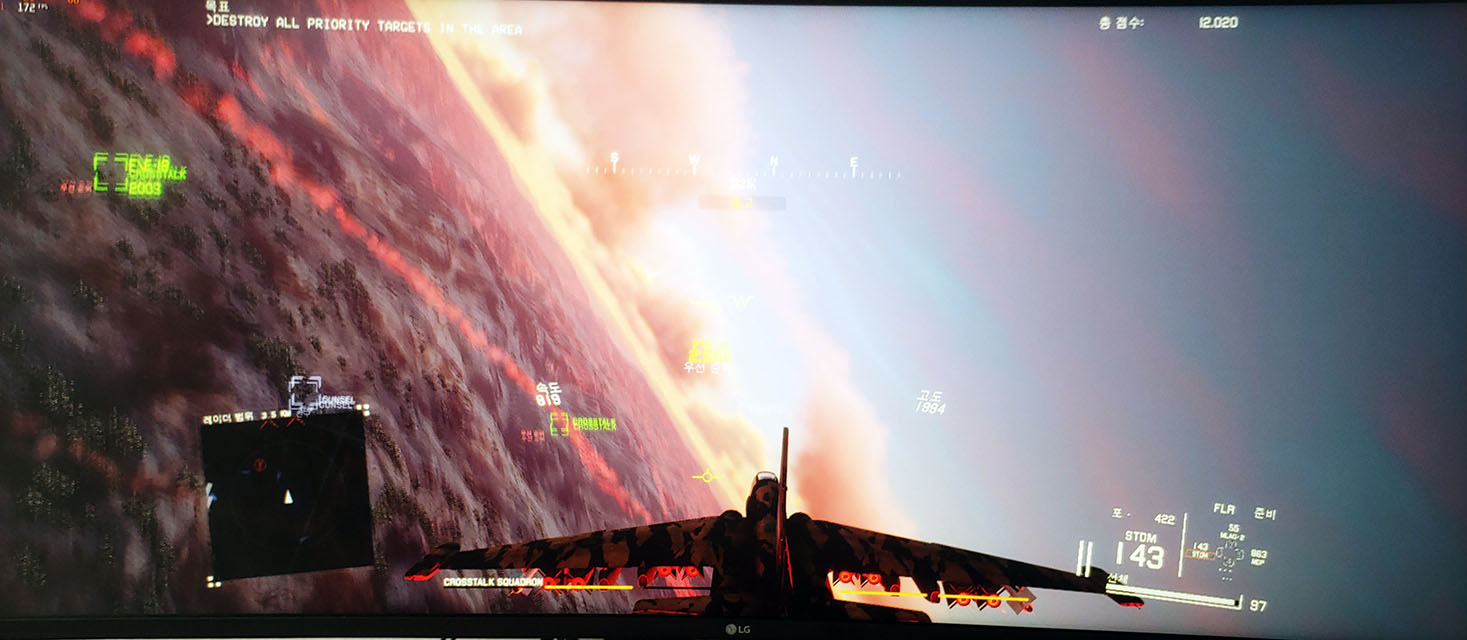
비행기 겜을 할 때도 넓게 펼쳐진 하늘을 구경하기 좋습니다.
-> 양옆으로 펼쳐진 게임 화면은 예전 트리플 모니터 쓰던 때를 기억나게 해줬습니다. 하지만 특별히 게임 UI 위치 조정옵션이 없거나, 울트라 와이드에 맞추어 UI위치가 조정되지 않는 게임이라면 구석에 있는 게임 UI들은 확실히 지각시야를 벗어나 체크하기 힘들었습니다. 차라리 트리플 모니터라면 UI는 그대로 가운데 모니터여서 편하지요.
또한 예전 트리플 모니터을 처음 세팅했을때에 게임 화면이 나를 감싸앉은 느낌 때문에 시각적 충격을 받았던 만큼의 감흥은 없었습니다. 생각보다 크게 넓게 느껴지지 않았네요. 적어도 FHD * 2에 곡률이 좀 더 되어야 하지 않을까요. 그런만큼 위에 단점은 더욱 도드라지겠지만...


거기에 영화가 아닌 16:9 영상물이나 콘솔을 연결하여 사용한다면 위처럼 양 옆이 잘리는데, 새로 크기는 32인치 와이드와 같다고 해도 양 옆의 레터 박스에 의한 심리적 효과탓인지 더 작아보이는 눈의 착각이 일어났습니다. (물론 실제로 세로 화면이 와이드 32인치보다 더 작긴 합니다). 또한 문서 작업이나 이러한 포스팅시에 크기가 애매하게 느껴지는 것 또한 단점이네요. 워드 두개 띄워둔다면 둘다 검토 목록, 메모 목록 등을 다 띄워두기엔 괜찮았습니다만, 보통 상태라면 휑합니다.
- 4 - 차이가 있..나? nano IPS 디스플레이, 175hz, 그리고 지싱크 아니 찐싱크
기존 VA에서도 검은동네 스크롤 때 이외엔 크게 잔상을 못 느끼고 살아와서 그런지
이 nano IPS 디스플레이 로 왔지만 마찬가지로 검은동네 스크롤 때 잔상이 조금 줄어들었다는 느낌 외엔 게임시에 큰 체감을 못 느꼈습니다.
또한 175hz. 바탕화면 마우스가 조금 더 부드러워진 것 같지만 실제 게임시엔 이전 144hz에 비교해 크게 체감되진 않았습니다. 거기에 아무리 GTX3080이라고 해도 WQHD+ 해상도에서는 175hz을 맞추기도 어려운 편이지요. (콜 오브 듀티 콜드워에서 그래픽 중간 세팅에 DLSS 성능까지 끌어모아야 간신히 160hz 를 뽑는 수준)
이 모니터 해상도인 WQHD+ 는 QHD비해 단순 면적만 1.66배 증가하였습니다. (4K는 QHD대비 2.25배) 이번 새로운 그래픽 카드의 큰폭의 성능 향상으로도 4k 60hz를 정복했다기엔 그만큼 게임 요구사항도 높아져서 애매한데, WQHD+ 에 175hz는 상당히 달성하기 어려운 목표이죠. 최대한 그래픽 옵션을 낮추고 FPS 멀티를 플레이 하는 분들에게는 맞겠습니다.
그나마 위 두 가지는 조금이라도 체감이 있었나 싶긴 한데, 많은 분들이 찐싱크라 이야기하셔서 상당히 기대했었던 찐싱크는 예전에 쓴 엔비디아 어댑티브 싱크와 정말로 차이가 뭔지 알 수 없었습니다. 음... 제 눈이 효자라고 칩시다.
- 5 - 기대?했던 팬소리
이 모니터에 대해 찾아보면 꼭 나오는 말이 후면 팬 소음인데, 저도 이번 체험 이벤트에 팬 소음을 느낀다면 꼭 쓰자고 벼르고 있었습니다만 이게 웬걸. 신경쓸만한 소리가 들리질 않네요. 모니터 아래에 귀를 바로 대보면 미세하게 고주파음 같은 소리가 들리긴 하나, 좀 만 떨어지면 들리지 않았습니다.
어떤 분은 모니터 암과의 연결 부분에 방음재 설치해서 해결봤다고 하니 스탠드와의 떨림음이라도 있나 싶지만 체험기간 중에 스탠드를 꺼내보진 않았네요.
- 6 - 기타
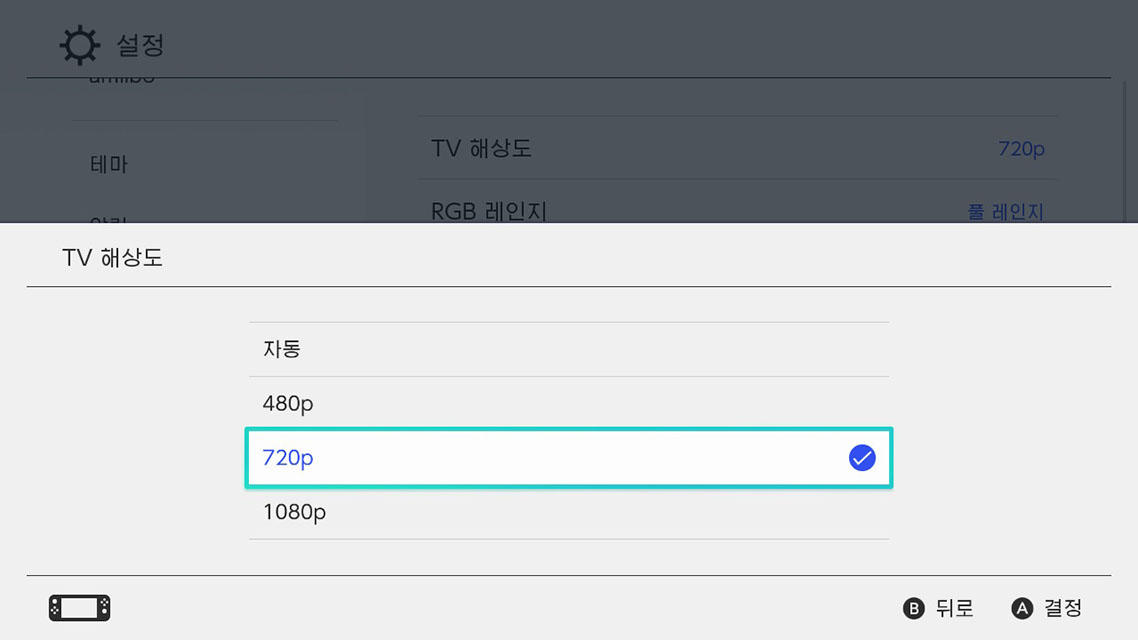
닌텐도 스위치 독 모드 연결시에 HDMI 버그가 있는지 계속해서 검은화면으로 갔다가 돌아오는 화면 깜박임 증상이 있습니다. 이를 해결하려면 독 모드 출력을 자동이나 1080p가 아닌 720p로 세팅해야합니다.
안그래도 레터박스 때문에 좀 작게 느껴지는데 아무래도 720p라 약간 더 자글거리는 화면이 나와주니, 스위치하곤 상성이 안 맞는 것 같습니다. 인터넷 해결방법 보면 HDMI 분배기 같은 것을 경유해서 직접 연결을 안하면 된다곤 하나 시험해보진 않았습니다.

이벤트 진행에 있어 아쉬운 점이 한가지 있는데, 체험이벤트가 여러 손을 거쳐서 그런지 몰라도 포장상태가 심각했습니다. 처음 배송 받을때도 한쪽 테이프가 이미 반은 갈라져 있어서 식겁했는데 아니나 다를까

안쪽 스트로폼 상태가 처참했습니다. 부셔지고 갈라지고.. 그나마 모니터는 멀쩡한게 다행이지만 모니터 하나 꺼냈다가 온 방에 펼쳐진 스트로폼 가루에 청소하느라 속 좀 썩혔습니다. 혹시나 다시 넘길때 문제될까봐 연락 했더니 걱정 마시고 지적받은 부분 앞으로 보강해서 신경써주시겠다고 하셨습니다. 좋은 이벤트인 만큼 제품의 좋은 첫 인상을 맡을 포장 상태에는 주의가 필요할 것 같습니다.
- 요약 -
1. HDR 체감 훌륭.
2. 울트라 와이드는 좋긴 한데, 이정도 길이면 크게 느껴지지 않음. 닌텐도 스위치 연결시 hdmi 버그 존재함.
3. 아쉽지만 전 144->175hz 주사율과 프리짭싱크->찐싱크를 체감할만한 눈과 뇌는 가지고 있지 않았습니다.
* 본 리뷰는 LG총판 혜지시스템의 체험기 이벤트에 의해 제공된 모니터를 가지고 쓰여졌습니다. *
'~hobby~ > =computer=' 카테고리의 다른 글
| 폴드4, 플립4 캠퍼스 사전예약 혜택 맵버십 포인트 적립이 안될때 콜센터 번호 (0) | 2022.09.22 |
|---|---|
| 갤럭시 폴드 4 에서 앱 별 음량 조절 방법 (0) | 2022.08.30 |
| 갤럭시 폴드 4 리뷰 및 후기 - 게임 실행 경험 및 불편한 점을 중점으로 - (0) | 2022.08.29 |
| i7 920 블룸필드 컴퓨터를 10주년 만에 생애 첫 램 풀뱅 달성했습니다. (3) | 2019.05.30 |
| NH-U12A 로 cpu쿨러를 바꾼뒤에 케이스 공기 순환이 신기하게 흘러가네요. (0) | 2019.04.21 |
| 녹투아 새로운 CPU 쿨러 NH-U12A 간단 리뷰 (1) | 2019.04.13 |
| 라이젠으로 충분한 VR게임 원컴 방송! feat.VR게임방송 중 VR속으로 채팅창 가져오기! (0) | 2018.11.28 |
i7 920 블룸필드 컴퓨터를 10주년 만에 생애 첫 램 풀뱅 달성했습니다.
10년 전에 드래곤볼 모아 샀었던 한 컴퓨터가 있었습니다. 대충 사양을 읊어보자면
cpu - 제온 3520 (=i7 920) 블룸필드
mainboard - ASUSP6TD Deluxe iBORA
ram - 삼성 pc3-8500U 2GB*3
VGA - sapphire Radeon HD 5870 1GB Vapor-X
cpu쿨러 - 바람 샤인 + 녹투아 120mm x2
SSD - 인텔 SSD X-25 G2 80G *2 (레이드 0)
HDD - Seagate ST3250823A Barracuda 7200.8 250GB IDE HDD(울트라 100) 15년 돌파 중
POWER - 스카이디지탈 파워스테이션2 PS2-650AF 80PLUS
CASE - 랜쿨 k62
그리고 이 컴퓨터는....

아직도 살아있습니다!!!!!!!!!!!!!
살아서 10주년을 맞이했습니다!!!!!
살아서 트리플채널 DDR3램 6개 풀뱅을 달성했습니다!!!!!!!!!!!
...
ㅁㅊ...아직 살아있다니. 몰라 뭐야 이거 무서워

- 아직도 쓸만한 45nm공정 i7 4코어 8쓰레드 기본속도 2.66GHz의 위엄. 이젠 무서워서 오버도 사아아알짝만함 -
물론 메인컴은 아니고 집에서 쓰다가 사무실에 가져가서 대충 사무용으로 써먹고 있습니다. 어떻게 일러스트레이터 간편 작업 정도까지는 가능해요..?
이 cpu를 보다 보니 그때의 추억이 떠오르네요. 막 하이퍼 쓰레딩 기술이 등장해서 그때도 게임을 할 때 HT를 키는 것이 좋으냐 끄는 것이 좋으냐 하며 컴퓨터 커뮤니티에서 논쟁과 벤치마크가 유행하곤 했습니다. 그걸 설마 이제 와서 라이젠이 나옴으로써 또다시 다코어-다쓰레드 논쟁이 수면 위로 떠오를진 몰랐죠.
샌디 할아범 이전의 i7 920고조 할아범을 지금까지 아직도 붙들고 있는 제가 이야기하자면, 결국 다코어 다쓰레드 사용하고 있음 좋습니다. 비슷한 때에 산 아는 사람들 i5 이하는 이미 싹 뒈졌더라고!
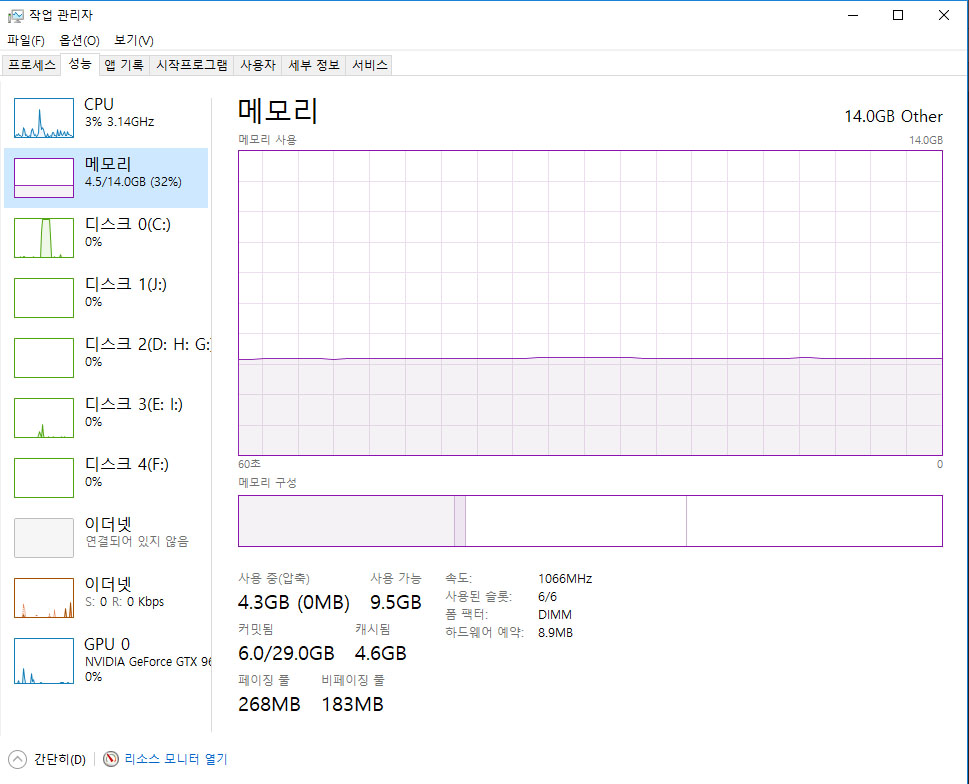
- 이것이 DDR3 트리플 채널 램 6개 풀뱅 14GB의 위엄입니다 -
사무실에서 먼저 죽어간(그리고 사용자에게 느리다고 버림받은) 인텔 2세대, 3세대, 4세대 컴퓨터에서 램과 하드를 하나하나 채취하여 얻어내다보니, 결국에 컴퓨터 조립 인생 첫 램 풀뱅을 달성할 수 있었습니다! 4코어 8쓰레드와 14기가 램을 달고 있으니 그럭저럭 무거운 것도 돌아갑니다.
신기하죠?
저도 신기합니다.
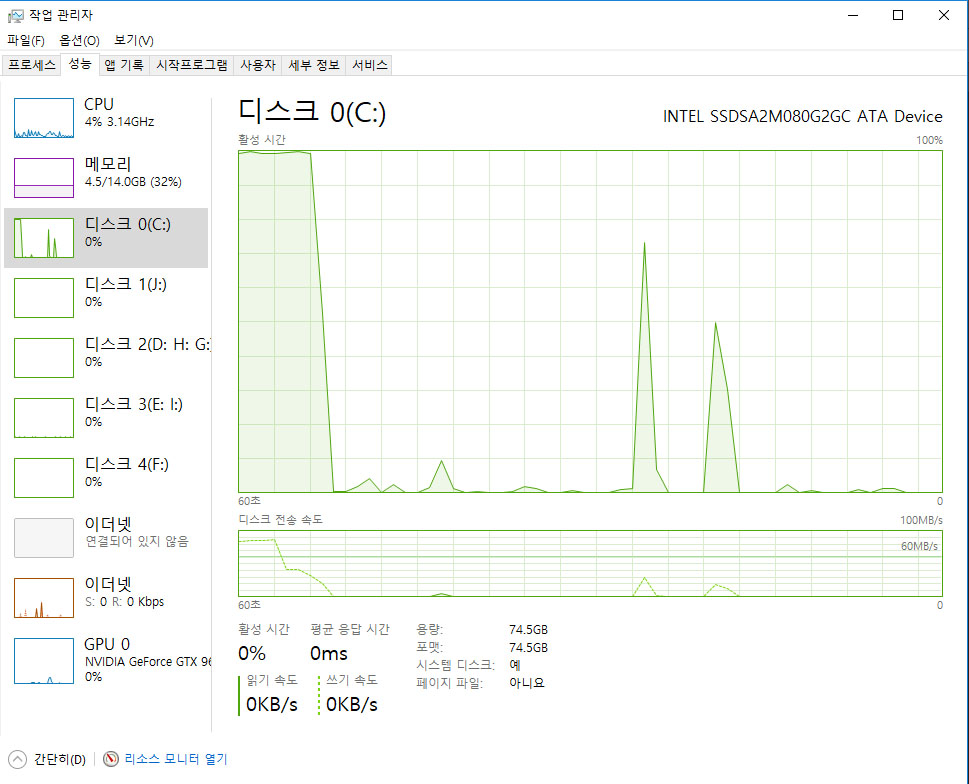
당시에는 꽤나 비쌋던 intel 80GB SSD. 두 개 사서 raid0 걸고 속도 두배! 를 외치며 썼는데 오래돼서 그런지 레이드가 점점 불안정해져서 결국 하나만 따로 쓰고 있습니다. ㅜ
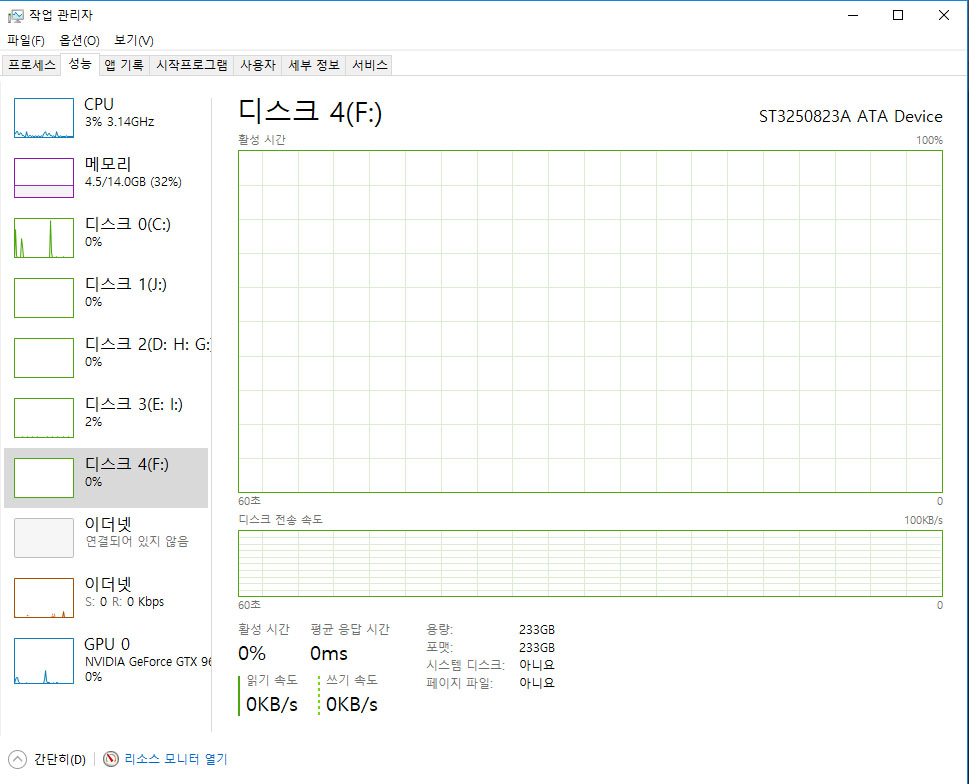
그리고 마지막으로 이 하드디스크. 이 하드가 좀 특별한데요. 뭐가 특별한고 하니...

SATA가 아닌 IDE 하드입니다. SATA 케이블이 아닌 울트라 100 케이블로 하드를 연결합니다. 15년 된 250기가 하드입니다.
....
ㅁㅊ 왜 살아있나 넌!? 적당히 굴렸던 하드도 아니고 그때부터 하드 조각내기로 유명했던 역사 속 유명한 프로그램(ㅍㄹㄴ, ㄷㄴㄱ,ㅌㄹㅌ etc)들의 첨병으로 굴려져 왔습니다만 허나 살아있습니다.
이 메인보드가 신기한 게 SATA로 넘어가는 시기라 그랬는지 몰라도 그 울트라 100과 SATA를 동시에 쓸 수 있어요. 지금 보면 뭐 이런 보드가 다 있답니까?
이렇게 컴터를 구성한 지 10년이 돼가도록 완벽하게 죽은 부품은 단 두 가지. 하나는 케이스 여기저기 있던 팬을 소음이 너무나 심해져서 다 떼 버렸고, 나머지 하나는 스카이디지털 650w 파워가 8년째에 돌아가셔서 지금은 버림받은 사무실 한 컴터에서 알 수 없는 잘만 파워 550w 하나 가져와서 넣어놨습니다. 나머지들은 어떻게든 살아있어요?...... 아마?
마찬가지로 사무실에서 캐낸 GTX 960을 끼우니 요즘 다시 핫한 배틀그라운드도 최저옵으로 어떻게든 돌릴 수 있었습니다. 시험 삼아 한판 해봤는데 개인전에서 2등을 해버렸습니다. 어떻게???
대체 언제 임종하시련지 모르겠습니다만 끝까지 지켜보겠습니다.
'~hobby~ > =computer=' 카테고리의 다른 글
| 갤럭시 폴드 4 에서 앱 별 음량 조절 방법 (0) | 2022.08.30 |
|---|---|
| 갤럭시 폴드 4 리뷰 및 후기 - 게임 실행 경험 및 불편한 점을 중점으로 - (0) | 2022.08.29 |
| LG 게이밍 모니터의 끝을 체감해본 리뷰 - 울트라기어 38GL950G - (2) | 2021.03.10 |
| NH-U12A 로 cpu쿨러를 바꾼뒤에 케이스 공기 순환이 신기하게 흘러가네요. (0) | 2019.04.21 |
| 녹투아 새로운 CPU 쿨러 NH-U12A 간단 리뷰 (1) | 2019.04.13 |
| 라이젠으로 충분한 VR게임 원컴 방송! feat.VR게임방송 중 VR속으로 채팅창 가져오기! (0) | 2018.11.28 |
| 라이젠 1700에서 라이젠 2700x로 오고 난 뒤 소감 리뷰 (0) | 2018.11.05 |
NH-U12A 로 cpu쿨러를 바꾼뒤에 케이스 공기 순환이 신기하게 흘러가네요.
이번에 여름 대비및 2700X의 PBO를 온전히 쓰기위해 cpu쿨러를 한두체급위인 녹투아 신형 NH-U12A로 바꿨습니다. (https://shadowofangel.tistory.com/2252) 그런데 이렇게 바꾸고 나니 케이스 번들 후면팬이 상당히 신경이 쓰이기 시작하더라고요.
바로 120mm 풍량끝판왕 녹투아 쌍팬이 돌아가고 있는데 후면팬이 저소음을 목적으로 한 풍량 적은 팬이 있으면 괜히 중간에서 병목이 생기지 않을까... 하는 생각이 볼때마다 고개를 드니 가만히 있기 힘들었습니다.
녹투아 새로운 CPU 쿨러 NH-U12A 간단 리뷰
전 CPU 쿨러는 대략 10년전부터 쓴 바람 샤인을 쓰고 있습니다. 바람 샤인 쿨러 자체가 꽤나 준수하게 나왔었고(당시 농협대장과 단 몇도 차이) 공랭쿨러이기에 그동안 팬만 교체하면서 수명을 이어나가고 있었죠...
shadowofangel.tistory.com
거기에 여름이 다가와 더욱 뜨거워지는 VEGA64를 위해 케이스 전체 공기 순환도 높일 겸 NF-A12x25팬을 추가로 구매해서 케이스에 달아주었더니 케이스 공기 순환이 재밌게 됬습니다.

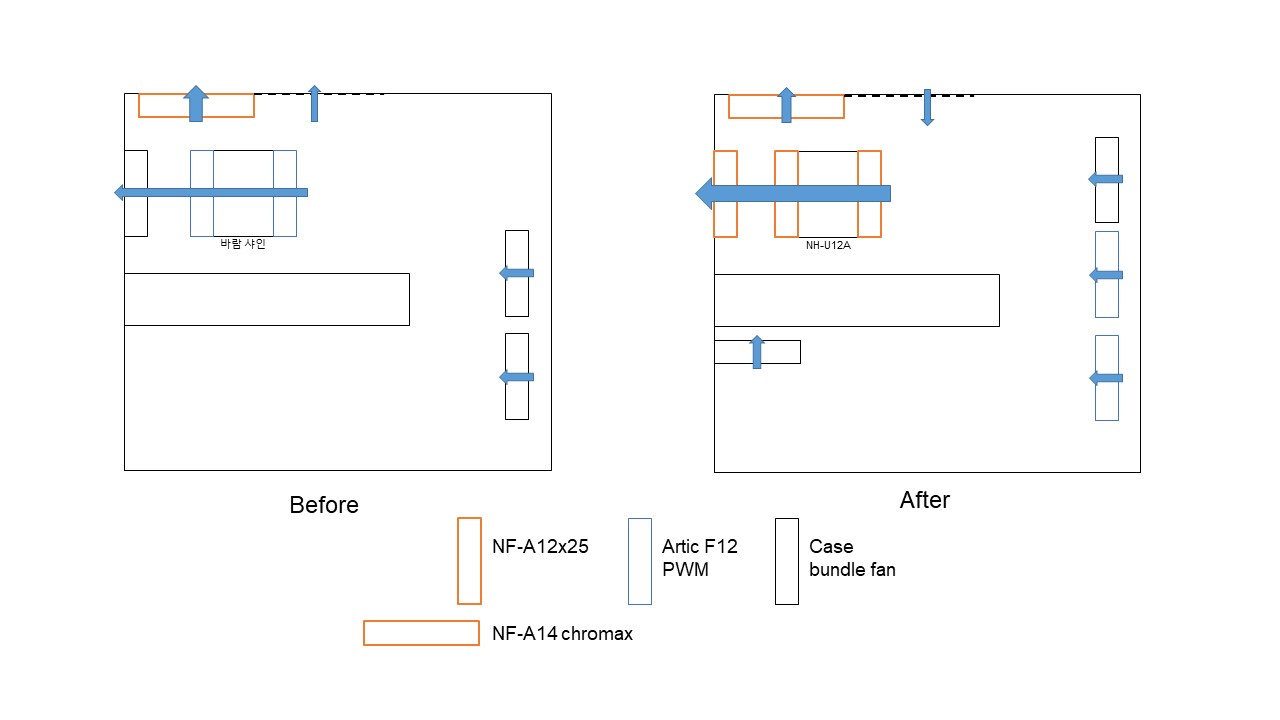
cpu쿨러와 후면 팬을 강한 NF-A12x25로 해주고 전면팬을 artic F12와 번들팬으로 3개로 늘려주었더니(그래픽카드 아래 번들팬 하나는 덤) 상단 앞쪽에 팬을 두지 않는 타공망의 공기 순환 방향이 바뀌었습니다 ㅋㅋㅋㅋ
예전에는 상단 녹투아 140mm팬 앞부분은 미약하게나마 뜨거운 바람이 위로 올라갔는데 현재는 차가운 바람이 조금 흡기방향으로 움직입니다 ㅎㅎㅎㅎ 전면 위쪽팬 + cpu쿨러의 강한 NF-A12x25팬 때문에 이렇게 되었으려나요?
추가로 상단 녹투아 140mm팬의 배기가 예전보다 약해진 것 같습니다. 뜨거운 바람은 현재 거의 후면팬으로 빠져나가네요.ㄷㄷㄷ
아마 더이상 팬을 추가하진 않겠지만, 상단에 팬을 하나 더 둔다면 배기로 할지 흡기로 할지 고민되게 하는 현재 공기흐름입니다 것참 ㅋㅋ
이 영상을 보면 상단을 배기 - 흡기로 하는 것이 가장 온도가 낮다고도 하니 케이스마다 궁리해보는게 좋을 것 같습니다 ㅋㅋ
'~hobby~ > =computer=' 카테고리의 다른 글
| 갤럭시 폴드 4 리뷰 및 후기 - 게임 실행 경험 및 불편한 점을 중점으로 - (0) | 2022.08.29 |
|---|---|
| LG 게이밍 모니터의 끝을 체감해본 리뷰 - 울트라기어 38GL950G - (2) | 2021.03.10 |
| i7 920 블룸필드 컴퓨터를 10주년 만에 생애 첫 램 풀뱅 달성했습니다. (3) | 2019.05.30 |
| 녹투아 새로운 CPU 쿨러 NH-U12A 간단 리뷰 (1) | 2019.04.13 |
| 라이젠으로 충분한 VR게임 원컴 방송! feat.VR게임방송 중 VR속으로 채팅창 가져오기! (0) | 2018.11.28 |
| 라이젠 1700에서 라이젠 2700x로 오고 난 뒤 소감 리뷰 (0) | 2018.11.05 |
| 아수스 베가 64 스트릭스 언더볼팅 후기 리뷰 (9) | 2018.10.02 |
녹투아 새로운 CPU 쿨러 NH-U12A 간단 리뷰
전 CPU 쿨러는 대략 10년전부터 쓴 바람 샤인을 쓰고 있습니다.
바람 샤인 쿨러 자체가 꽤나 준수하게 나왔었고(당시 농협대장과 단 몇도 차이) 공랭쿨러이기에 그동안 팬만 교체하면서 수명을 이어나가고 있었죠. 라이젠 이후에 써모랩에서 AM4용 킷을 무료로 주기도 했었고요.
그런데 2700x를 사고나서 PBO를 키고나니 바람 샤인으로만은 조금 아슬아슬 한 느낌이라 PBO를 일단 끄고 사용하면서 새로운 CPU쿨러를 무얼 살까 눈독을 들이고 있었습니다.
수랭쿨러는 생각보다 소음이 있다하고 커스텀 수랭덕에 물질엔 흥미가 떨어진터라, 조립이 다소 힘들어도 농협대장을 사야할까 그러고 있는데 신형 녹투아 CPU 쿨러 소식이 들려왔습니다.

이번에 녹투아가 야심차게 내놓은 NOCTUA NF-A12x25 PWM 신형 팬을 기반으로 한 컴팩트한 사이즈의 쿨러입니다.
농협대장(NH-D15)가 그 무시무시한 크기와 140mm을 넘는 팬 덕에 공랭 최강급 쿨링을 보여주었는데 대신에 그 크기덕분에 케이스와 메인보드 그리고 렘을 가리는 조금 떨어진 호환성, 그리고 그 크기 자체가 부담이 되었습니다.
그런데 신형 쿨러 NH-U12A 는 더 조그만 사이즈인데도 농협대장과 비견할만한 쿨링성능을 가졌다고 녹투아에서 자신있게 내놓은 제품입니다.
컴퓨터 좀 한다는 사람들은 다들 고개를 기웃했죠. 어디 제가 한번 써 보겠습니다.


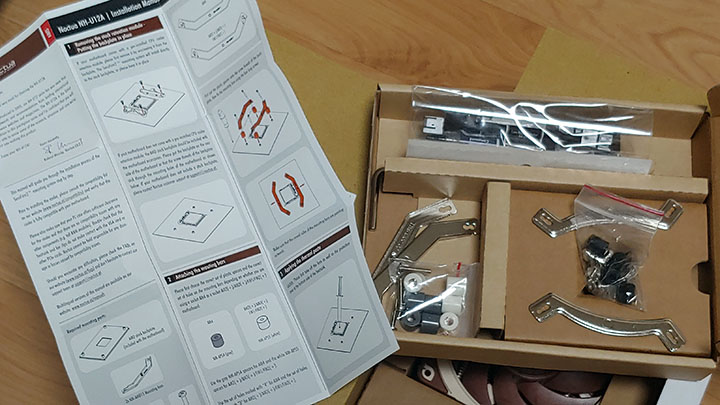

이게 팬가격 8만원 + 쇳덩어리 가격 5만원의 위엄을 자랑하는 NH-U12A입니다 ㅋㅋㅋㅋ

박스의 크기에 비해 꺼내보니 생각 이상으로 사이즈가 작습니다. 120mm 팬 크기 거의 그대로라고 보면 되겠습니다.

기존에 고생하던 바람 샤인 쿨러를 분해해줍니다. 사실 팬만 더 좋은것으로 갈면 앞으로도 쓸 수 있을 것 같은 중상상급 쿨러긴한데 녹투아 U12A의 히트 파이프가 7개나 되는 걸 보고 질러버렸습니다.




전체적인 사이즈는 사진으로 보다시피 바람 샤인보다 조금 작은 정도입니다. 방열판 갯수도 두개가 비슷해 방열면적은 비슷합니다. 차이점이라면 히트파이프의 갯수 2개 더 많고 CPU와 닿는 면적이 상당히 넓어 쓰레드리퍼같은 넓은 CPU에도 대응가능할것같다는 점이려나요. 이외에 옆으로 바람이 새지않게 처리한 정도 입니다.




테스트는 설치전 바람 샤인과 NH-U12A의 비교입니다. 전문적이지도 않고 한번만 하고 나온 결과이므로 참고만 해주세요.
테스트 환경
CPU - 라이젠 2700x PBOoff 순정상태
mainboard - gigabyte x470 ultra gaming
ram - 3200mhz 8gx2
VGA - VEGA 64
써멀컴파운드 - NT-H1
방온도 - 24도
나머지 PWM설정 등등 전부 AUTO
써모랩 바람 샤인 + Artic F12 x2 VS 녹투아 NH-U12A
1. IDLE
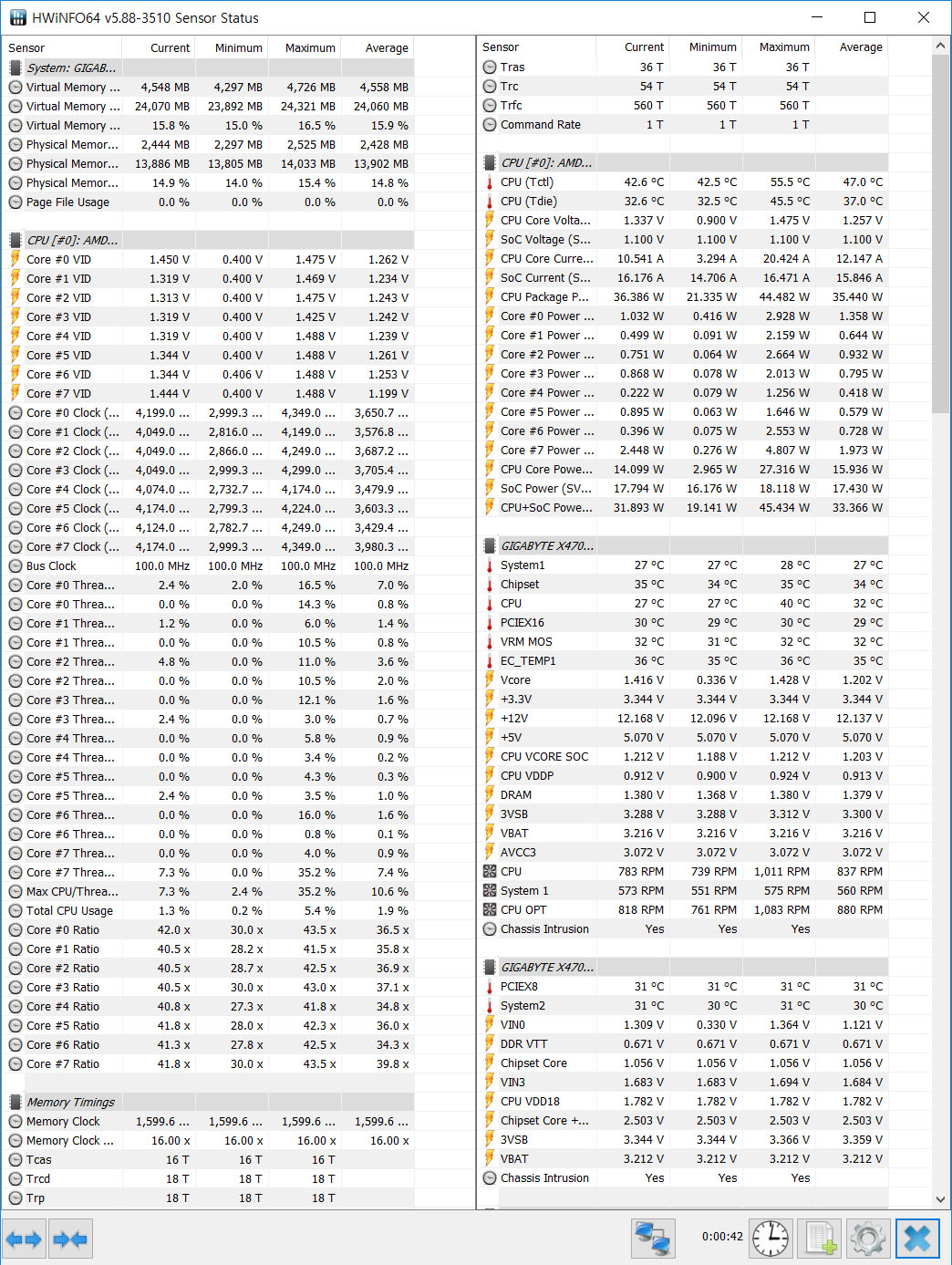
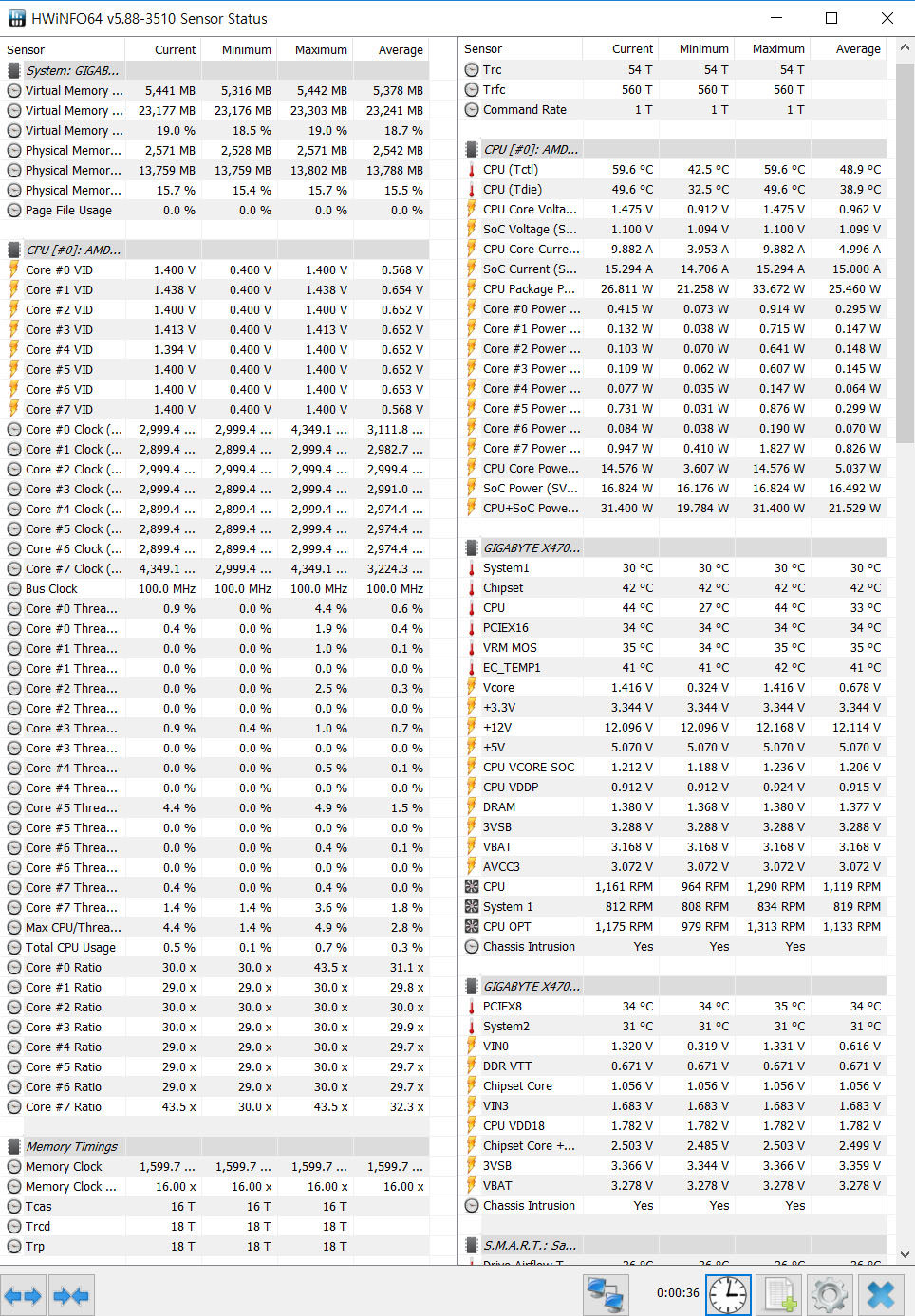
써모랩 바람 샤인 - 최저 32.5 최고 45.5
녹투아 NH-U12A - 최저 32.5 최고 49.6
그냥 컴퓨터를 키고 있을때의 온도입니다. 최고온도는 뭐 프로그램 하나 어쩌다 실행되면 바뀌기에 큰 상관은 없고 최저온도에 큰 변화는 없습니다.
2. 시네벤치 5번 연속 후
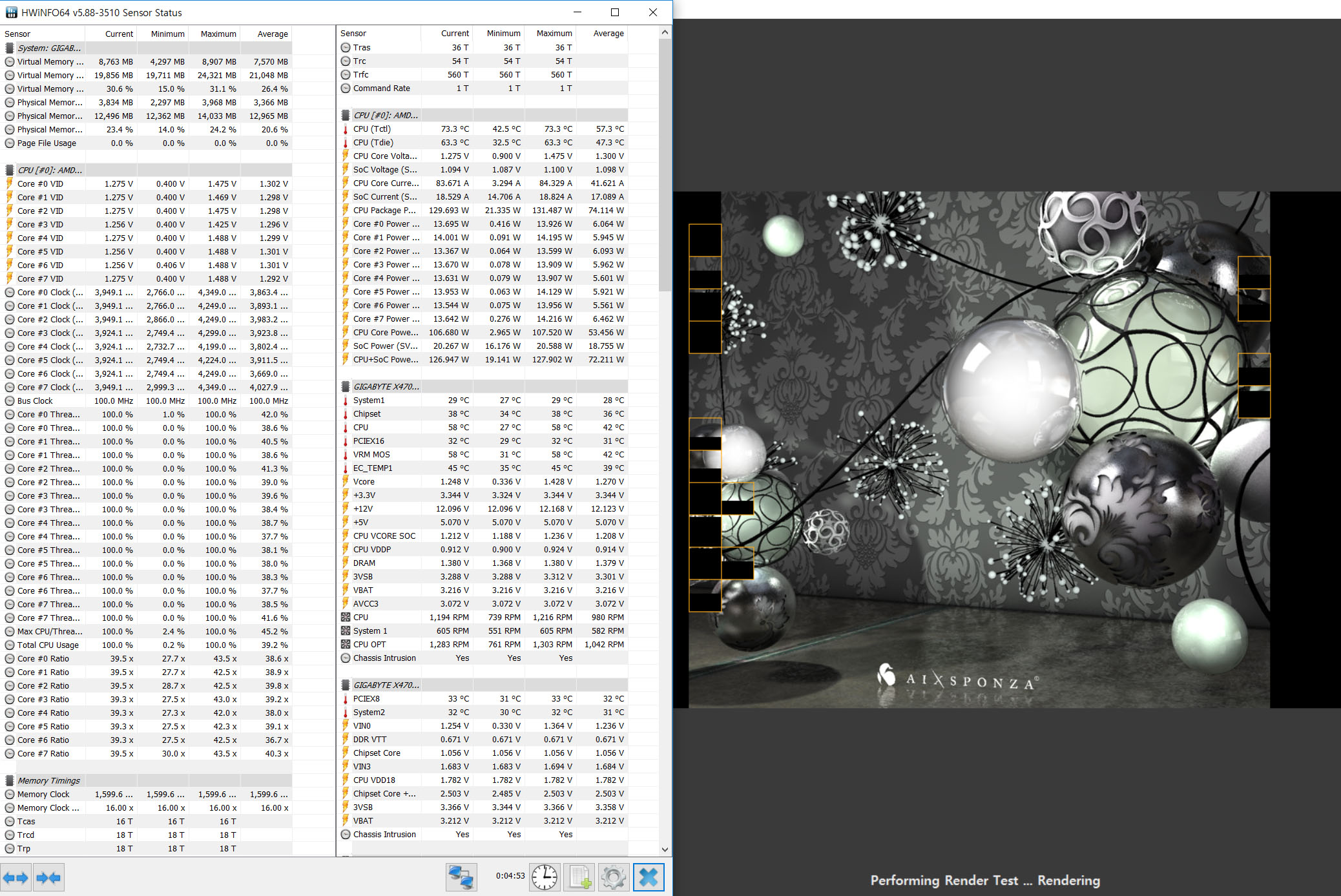
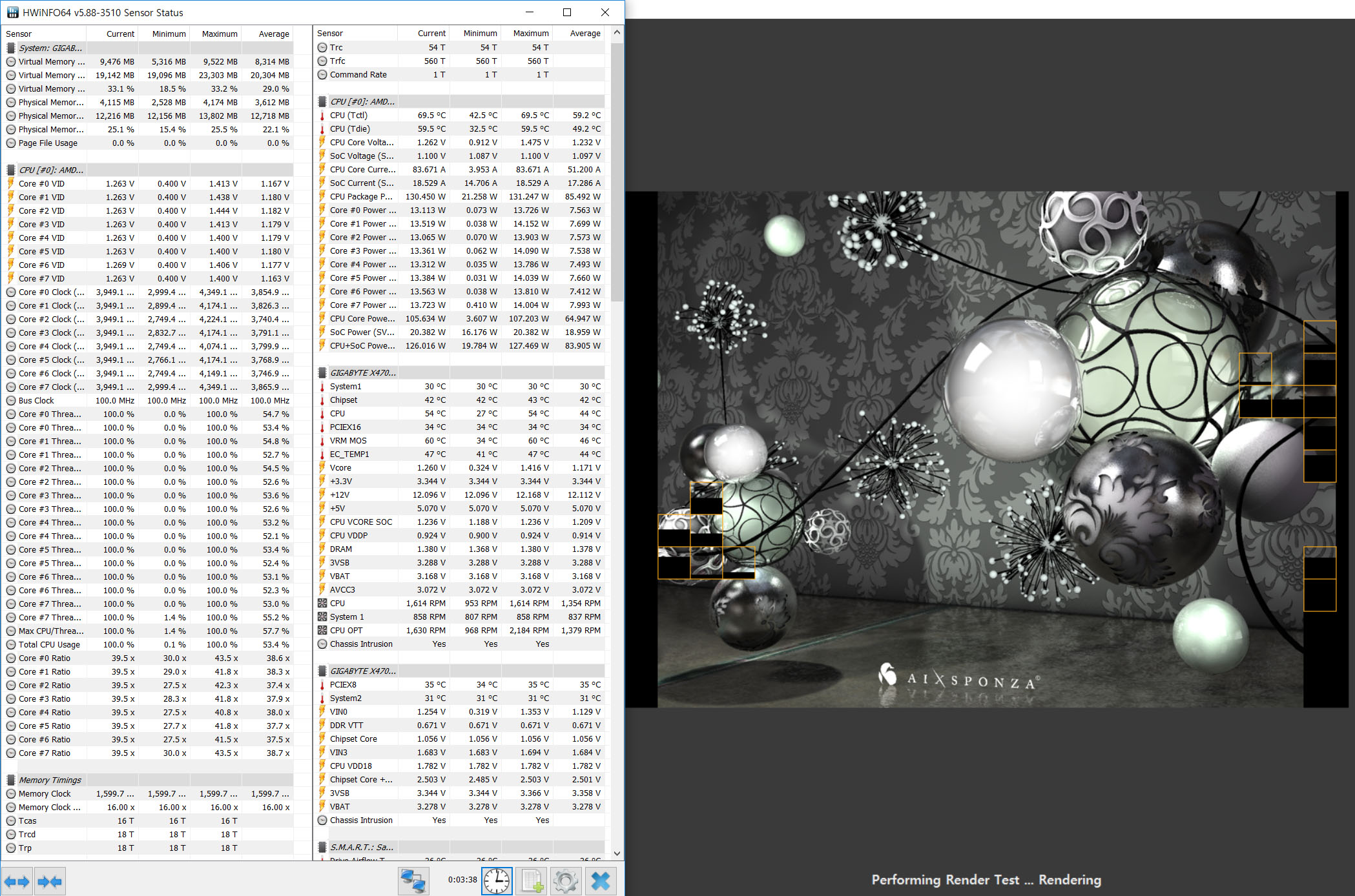
써모랩 바람 샤인 - 최저 32.5 최고 63.3
녹투아 NH-U12A - 최저 32.5 최고 59.5
슬슬 차이가 보이기 시작하네요. 특히 바람 샤인에선 일부 코어의 클럭이 3924로 떨어졌는데 NH-U12A에선 올코어 3949를 유지해주면서도 온도가 더 낮은 모습을 보입니다.
3. 리얼벤치 15분 스트레스 테스트 (시네벤치 종료 후 바로)
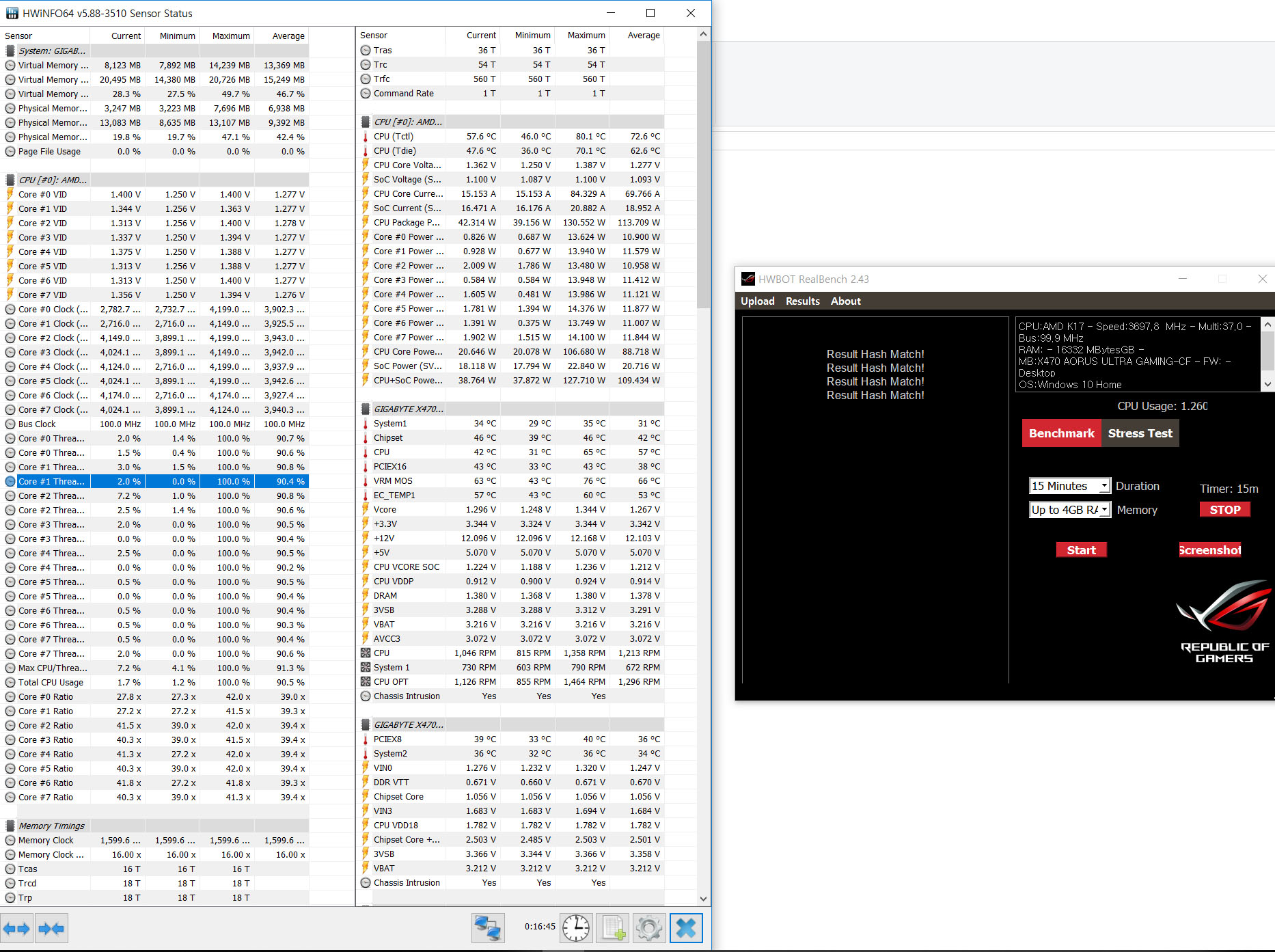
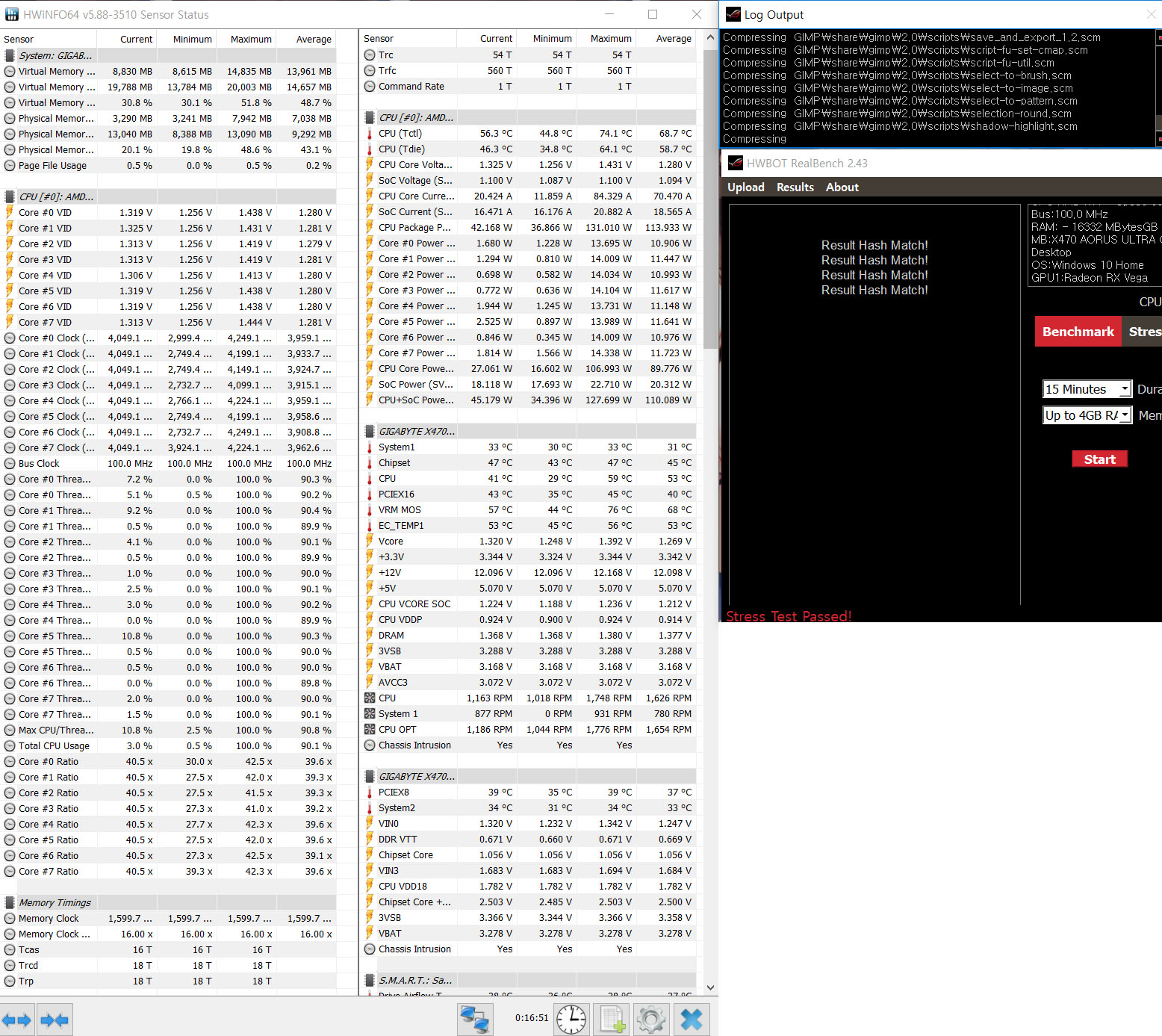
써모랩 바람 샤인 - 최저 36 최고 70.1
녹투아 NH-U12A - 최저 34.8 최고 64.1
이건 도중샷을 못 찍어서 클럭유지의 차이는 못 보겠네요. 하지만 보다시피 최고 온도는 6도의 차이를 보이는데 바람 샤인에서 CPU 전압은 최고 1.4v(코어클럭 최고 4199)였으나, NH-U12A는 코어에따라 최고 1.444V(코어클럭 최고 4249)까지 올라간 것을 볼 수 있습니다. 한마디로 더 전압을 사용하며 더 높은 코어클럭을 유지하면서도 온도를 낮출 수 있었던 것으로 보입니다. 메뉴얼로 코어클럭을 고정시켰다면 아마 온도 차이가 더 벌어지지 않았을까 싶군요.
CPU 쿨러 쇳덩어리의 히트파이프 갯수 차이도 있겠지만, 역시 NOCTUA NF-A12x25 PWM 팬의 위엄이 굉장합니다. 대부분의 팬이 소음이 생기는 1500RPM에서도 딱히 체감상 소음이 들리지 않고, 그를 넘어 1700RPM쯤 되야 소음이 생깁니다. 여기서 끝이 아닌 것이 또 PBO를 켜서 더 뜨거운 환경으로 리얼벤치를 돌렸을 때에 그제서야 팬 최대 스펙인 2000RPM에 도달합니다. 그럼에도 소음이 1700RPM에 비해 그렇게 크지 않는 것이 아무래도 팬이 하드캐리 하는 이 느낌.
상대가 artic F12 여서 그렇지 만약 바람 샤인에 이 팬을 달아주었으면 아마 온도 차이가 꽤 줄지 않았으려나 싶습니다. 비교해보는 것도 재밌겠지만 저는 이걸 설치하는 것만으로도 지쳐서 이제 마구 쓰기만 할거라, 아마 그런건 더 전문적인 다른 리뷰어가 해 주시겠죠 하하하. 생각이상으로 여름대비용 괜찮은 지름이였네요.
'~hobby~ > =computer=' 카테고리의 다른 글
| LG 게이밍 모니터의 끝을 체감해본 리뷰 - 울트라기어 38GL950G - (2) | 2021.03.10 |
|---|---|
| i7 920 블룸필드 컴퓨터를 10주년 만에 생애 첫 램 풀뱅 달성했습니다. (3) | 2019.05.30 |
| NH-U12A 로 cpu쿨러를 바꾼뒤에 케이스 공기 순환이 신기하게 흘러가네요. (0) | 2019.04.21 |
| 라이젠으로 충분한 VR게임 원컴 방송! feat.VR게임방송 중 VR속으로 채팅창 가져오기! (0) | 2018.11.28 |
| 라이젠 1700에서 라이젠 2700x로 오고 난 뒤 소감 리뷰 (0) | 2018.11.05 |
| 아수스 베가 64 스트릭스 언더볼팅 후기 리뷰 (9) | 2018.10.02 |
| 라이젠 5 2600x와 8700k 비교 영상(?) (0) | 2018.05.17 |
라이젠으로 충분한 VR게임 원컴 방송! feat.VR게임방송 중 VR속으로 채팅창 가져오기!
[시스템 사양]
ㅇ메인보드 모델명: 기가바이트 x470 어로스 울트라 게이밍
HTC VIVE나 오큘러스 리프트 등 가상현실에 빠져든 듯한 느낌을 줄 수 있는 기기가 하나 둘씩 나오고 있지만, 아직도 높은 가격대와 디스플레이의 한계, 그리고 아직 무르익지 않은 컨텐츠로 인해 선뜻 손대기는 힘든 녀석입니다.
- 동영상녹화를 켰을 시 cpu 사용률 69~73% 프레임 125~140 (스샷에선 좀깐 튐) -
- OBS 세팅은 다른 tip들과 대동소이. 중요한건 1920x1080 기준 비트레이트 6000~10000, keyframe interval 2 그리고... -
- main - both eyes를 누르면 위와같이 양안으로 나눠진 화면도 캡쳐할 수 있다. 이것을 이용해 캡쳐한 동영상은 매직아이(?)나 다른 VR기기를 통해 VR동영상 보기로 간접체험이 가능하기는 하다. 단, 멀미는 책임못짐-
- 여기까지만 하면 VR 속에서 채팅창이 나타난다. 어때요. 참 쉽죠? -
 |  |
'~hobby~ > =computer=' 카테고리의 다른 글
| i7 920 블룸필드 컴퓨터를 10주년 만에 생애 첫 램 풀뱅 달성했습니다. (3) | 2019.05.30 |
|---|---|
| NH-U12A 로 cpu쿨러를 바꾼뒤에 케이스 공기 순환이 신기하게 흘러가네요. (0) | 2019.04.21 |
| 녹투아 새로운 CPU 쿨러 NH-U12A 간단 리뷰 (1) | 2019.04.13 |
| 라이젠 1700에서 라이젠 2700x로 오고 난 뒤 소감 리뷰 (0) | 2018.11.05 |
| 아수스 베가 64 스트릭스 언더볼팅 후기 리뷰 (9) | 2018.10.02 |
| 라이젠 5 2600x와 8700k 비교 영상(?) (0) | 2018.05.17 |
| 공기청정기 직접 만들기 ver.2 (2) | 2018.04.21 |
라이젠 1700에서 라이젠 2700x로 오고 난 뒤 소감 리뷰
이래저래 우여곡절과 즐거움과 괴로움을 함께했던 라이젠 1700에서
라이젠 2700x로 옮겨왔습니다.
라이젠 1700 (3.75Ghz 오버) --> 라이젠 2700x (PBO off)
램 16G (삼성램 2933mhz 오버) --> 램 16G (3200mhz XMP 오버)
지포스 1080 --> 베가 64
어찌보면 마이너 업글일수도 있지만 하지만 예전하고 차이가 꽤 크게 느껴집니다.
- 뽀대만큼은 확실한 프리즘 쿨러. 이 사진만 보고 컴터 부품 이름을 다 알아맞추실 분들이 있겠지 -
1. 생각보다 놀라운 2700x XFR2+PB2의 성능
기존 프리즘 쿨러는 뽀대는 확실했으나 쿨링대비 소음은 별로 좋지 않았습니다. 허나 그런가운데에도 싱글코어 기준 4.2ghz, 게임시 풀코어 3.90~3.95ghz까지 자동 오버 클럭이 되어 소음에 큰 신경을 안 쓴다면 굳이 다른 쿨러를 살 필요가 없었습니다.
그래도 바람 샤인으로 쿨러 체인지를 하여 조금 더 소음과 쿨링을 잡으니 싱글코어 기준 4.35Ghz, 게임 풀코어시 3.99~4.02GHz까지 오버클럭이 들어가는 모습을 보입니다.
이전 1700에선 올코어 3.8Ghz도 수율 안 좋으면 전압과 온도가 굉장히 높았는데다가, 그래픽카드가 돌아가며 내부 온도가 높아지는 고성능 게임 플레이땐 블루스크린도 간간히 뜨는 듯 안정화가 그다지 안 좋았는데, 2700x에서 지원하는 XFR2+PB2는 상당히 안정적으로 돌아갑니다.
오버클럭을 모르거나 오버클럭을 알아도 안정화에 뭐에 귀찮고 해도 안정성을 그리 보장할 수 없어 고민했던 사람들에게 매우 좋은 기능입니다. 1700에서도 있었지만 단 하나의 코어만 오버했기에 거의 의미가 없는 수준이였던것에 비해, 2700x에선 더 진화된 XFR2+PB2를 통해 기본클럭 너머의 성능을 보여주니 반갑네요. 여러 벤치에서 나왔듯 굳이 4.2Ghz 올코어 오버를 하지 않아도 되니 말입니다.
(발전된 PB2+XF2에 관해선 이 블로그에서 자세한 설명을 해주고 있으니 참고)
이번에 소개가 될랑말랑 한 새로운 기능인 PBO도 써보는데 PBO는 아직 살짝 덜 완성된 것 같습니다. 오버클럭된 클럭값이 조금 더 상승하지만, 전압도 상당히 높게 들어가서 온도도 높아 시스템이 조금 불안정해집니다. 그래서 완전 자동은 아니고 전압을 조금 더 만져줘야 안정화가 됩니다. 보통 라이젠 쓸때 전원관리 옵션에서 '고성능'을 하라는 것이 팁인데, PBO를 켰을 때는 '균형'으로 해주어야 코어별 오버(일하는 특정 코어만 오버클럭)이 제대로 되서 이쪽이 더 안정적이네요.
2. 적절한 게임 성능
현재 전 모니터를 QHD 144hz 게이밍모니터를 쓰고 있습니다. QHD나 UHD에서는 라이젠이 인텔과 비교해 그다지 차이가 안 난다고 하기도 하지만, 그건 그래픽 옵션을 최대로 올려서 프레임이 낮을 때 이야기이긴 하죠. 게이밍모니터니 QHD에서도 옵션타협을 해서 최대한 프레임을 끌어올며 플레이하고 있습니다.
그런 상황에서 베가에 최적화된 최신작 포르자 호라이즌 4를 이용해 고프레임 120~140을 유지해보았습니다. 줄곧 GPU 97~99% 사용률을 유지하며 큰 프레임 출렁임 없이 잘 유지해줍니다. 1700에선 GPU사용률이 출렁임에 따라 간혈적인 프레임드랍이 좀 많았는데 2700x오면서 많이 개선된것이 반갑네요.
다만 아시다시피 라이젠은 레이턴시를 줄이는데 렘 클럭이 많이 관여하고 이는 게임 프레임이 많은 영향을 받습니다. 렘 오버를 잘 하시면 모르겠지만, 라이젠용 3200mhz 오버클럭 x.m.p 적용된 렘을 사면 간단하게 적절한 성능을 얻을 수 있습니다.
3. 원컴방송 할만 합니다.
저는 VR게임 플레이하며 방송을 하거나 녹화를 하곤 합니다. 프레임 90+QHD급 화질을 유지하면서도 동영상녹화(CPU사용)+방송 까지 해도 충분합니다.
- ..이런 정신나간 VR 게임 위주로 올리는 방송 및 영상 채널입니다. -
다만 게임이 최대 8쓰레드 쓴다고해서 프레임이 안 떨어지진 않습니다. 방송 녹화+방송 스트리밍 을 동시에 켜면 프레임이 한 10~20% 정도 떨어집니다. 방송 프레임이 보통 60정도인걸 생각하면 간단하게 방송하기엔 이정도로 충분하긴 하지요.
- HARDER FASTER BETTER! -
앞으로 나올 라이젠 시리즈를 더욱 기대하게 하는 라이젠 2700x 이였습니다. 앞으로 나올 라이젠 2 뿐만 아니라 그래픽 카드 시리즈에서도 한발 크게 도약한 제품이 나오길 기대합니다.
'~hobby~ > =computer=' 카테고리의 다른 글
| NH-U12A 로 cpu쿨러를 바꾼뒤에 케이스 공기 순환이 신기하게 흘러가네요. (0) | 2019.04.21 |
|---|---|
| 녹투아 새로운 CPU 쿨러 NH-U12A 간단 리뷰 (1) | 2019.04.13 |
| 라이젠으로 충분한 VR게임 원컴 방송! feat.VR게임방송 중 VR속으로 채팅창 가져오기! (0) | 2018.11.28 |
| 아수스 베가 64 스트릭스 언더볼팅 후기 리뷰 (9) | 2018.10.02 |
| 라이젠 5 2600x와 8700k 비교 영상(?) (0) | 2018.05.17 |
| 공기청정기 직접 만들기 ver.2 (2) | 2018.04.21 |
| 공기청정기를 2만원에 만들었습니다 #컴퓨터팬 #스티로폼 #USB선 (2) | 2018.04.15 |
아수스 베가 64 스트릭스 언더볼팅 후기 리뷰
모니터를 LG 32인치 QHD 144hz 프리싱크 게이밍 모니터를 지르게되니 기존에 있던 FHD 가성비킹 GTX1070이 도저히 버티질 못 하게 되었습니다.
144hz라고 해도 현재 QHD 144hz유지는 힘들다는 것은 아는 바이지만 몬스터헌터를 하는데 상당한 옵션조절 후에도 간신히 60프레임을 찍는 걸 보고 슬퍼한 후
베가 64를 질렀습니다.
- 왼 GTX1070 오 VEGA 64 -
GTX1080보다 살짝 위의 성능을 보며주는 암드의 베가 64는 유명한 특징이 있죠.
= 무지막지하게 전기를 먹고, 그만큼 뜨겁다
암드에서 전성비 버리고 어떻게든 상대방 하이엔드에 견줄 수는 있게 체급을 키운 녀석이라 전기먹는 하마입니다. 당장 GTX1070과의 방열판 크기를 비교하면 헉 합니다 ㅋ
위에서 봤을때 방열판 크기도 어마어마 하죠 ㅋㅋㅋ
- 나름 pci 슬롯 두개짜리 라이져 슬롯이 있는 케이스인데 사용은 물건너갔네요.
그런데 이만한 방열판을 달고 있어도 게임 좀 실행해서 GPU 100% 찍으면 온도가 85도를 찍으면서 쓰로틀링에 들어갑니다. ㅁㅊ CPU오버클럭하다가 90도 찍으면 컴터 다운되는 걸 많이 봐서 이제 앞글자 8자 찍으면 무섭습니다.
그런데 베가 시리즈를 처음에 기본 전압을 너무 높게 세팅되어 있다는 이야기가 나오며 언더볼팅(전압낮추기)를 많이들 하십니다. 어느 정도인지 직접 해보았습니다.
- stock 상태 파스 -
언더볼팅 전 파스입니다. 프리싱크도 켜놔서 점수는 조금 낮습니다. 최고온도가 85도를 당당히 찍는 위엄을 보여주죠. 파스에서만 그런것도 아니고 게임 좀 하면 바로 80도 넘어 85도 유지하는거 보면 괜찮나 싶습니다.
- 코어전압 0.97v 1.04v, 메모리클럭 1000, 메모리전압 0.98v 언더볼팅+오버클럭 후 -
최대 온도가 10도는 떨어졌습니다! 그러면서도 파스 점스는 3프로 정도 상승했습니다. ㅁㅊ 파스때는 크게 차이 안 나는데 게임할때는 gpu코어 전력소모량이 40~50W는 떨어져있습니다. 지금은 게임을 아무리 오래해 방이 뜨근뜨근해져도 77도 정도를 유지합니다.
- 라데온 설정 - 게임 - 전역 설정 - 전역 Wattman -
현재 언더볼팅 설정은 이렇습니다.
1. GPU - 기본 클럭에서 전압만 낮추었습니다 - 상태 6와 상태 7이 있는데 상태 7의 gpu 클럭은 코어온도가 낮아야 도달할 수 있기에 커스텀 수냉이라도 써야되서 크게 관련은 없습니다. 공랭 실사시 들어가는 실 클럭은 1530~1580사이.
대신 전압을 줄여두면 최대 전압이 제한됩니다. 상태6 정도의 클럭에서는 전압은 대부분 1v로 충분한 것 같습니다. 온도에 여유가 좀 있으면 상태6-여기----상태7 쯤에서 동작하는 듯. 최대한 저전압에서 실사 가능한 수치를 찾아 온도를 낮추면 최대 부스트 클럭이 오히려 올라가는 것을 보입니다.
만약 성능을 좀더 줄여서라도 온도를 낮추고 싶다고 하면 상태 6의 클럭을 더 낮추고 'Auto'로 설정해두면 1v이하로도 전압이 내려간다고 합니다.
2. 메모리 - 메모리 오버 1000에 전압을 0.98v로 낮추었습니다. - 파스점수가 더 높아지고 그래픽 성능이 크게 오르는 곳은 이쪽. 성능 대신 기본값 800에서 전압을 더 낮추면 온도는 4~5도 더 떨어집니다. 더 높은 성능을 원하시면 오버값을 1100이상까지 도전하시는 분도 많습니다.
3. 전력제한 - 언더볼팅시 크게 상관없다는 것이 커뮤니티에선 주로 보입니다. 기분탓인지 게임 실사시엔 전력제한을 50%까지 풀어주는 것이 더 안정적(게임 멈춤, 작동 중지 등)인 것 같습니다.
위 세팅으로 하면 대충 주요 전압이 10% 떨어지는 만큼 최대온도가 7~9도 낮아졌는데, 성능은 2~5% 정도 향상되었습니다! 그래도 여전히 경쟁사 제품보다 뜨듯하긴 하지만 1080보다 좀 더 나은 성능을 암드로 값싼 프리싱크 모니터와 함께 즐길 수 있다는 점이 메리트.
암드에서 직접 프로그램을 제공하기도 하니 베가 시리즈를 가지고 계신분이라면 시도해볼만 하겠습니다. 크게 어렵게 생각하지 않고 대충 설정해서 게임하면서 문제 생기기 전까지 매일 조금씩 내리는 방식으로만 해도 충분하죠 ㅎㅎ
위 링크는 레딧에서 언더볼트 수치를 공유하는 구글닥 문서입니다. 정말로 다양한 형태의 수치를 볼 수 있으니 참고해주세요. 커스텀 수냉의 경우 상태6부터 클럭을 1630이상으로 설정하기도 합니다만, 수냉이라 가능한겁니다 :)
p.s
현재는 언더볼팅 수치를 좀더 만져서 파스점수 24500점으로 실사중입니다.
일단 언더볼팅한 세팅 파일을 첨부해 둡니다. 여러가지 게임으로 제 그래픽카드에서 실사를 안정적으로 할 수 있는 세팅입니다.
주의 - 당연하지만 그래픽카드마다 언더볼팅 할 수 있는 수치가 다르므로 적용해서 게임해보다가 화면이 깨지면서 컴퓨터가 재시작되거나, 게임이 이상강제종료 된다면 전압을 높이거나 클럭을 낮추면서 바꿔나가야 합니다.
'~hobby~ > =computer=' 카테고리의 다른 글
| 녹투아 새로운 CPU 쿨러 NH-U12A 간단 리뷰 (1) | 2019.04.13 |
|---|---|
| 라이젠으로 충분한 VR게임 원컴 방송! feat.VR게임방송 중 VR속으로 채팅창 가져오기! (0) | 2018.11.28 |
| 라이젠 1700에서 라이젠 2700x로 오고 난 뒤 소감 리뷰 (0) | 2018.11.05 |
| 라이젠 5 2600x와 8700k 비교 영상(?) (0) | 2018.05.17 |
| 공기청정기 직접 만들기 ver.2 (2) | 2018.04.21 |
| 공기청정기를 2만원에 만들었습니다 #컴퓨터팬 #스티로폼 #USB선 (2) | 2018.04.15 |
| 커수텀 수냉 후기 3편 - 쓸만해지긴 한 cpu온도, 놀라운 gpu 온도 - (4) | 2017.08.28 |
라이젠 5 2600x와 8700k 비교 영상(?)
http://playwares.com/index.php?mid=event&document_srl=56529793&rnd=56535389#comment_56535389
플웨즈에서 진행중인 2600x와 8700k의 비교 영상.
피나클릿지도 업그레이드 하고 싶으나 지금 있는 커스텀 수냉 시스템을 어떻게든 해야겠지요.
누군가 업어주실 분 없으려나
#이벤트 #블로깅시간이 #없는설움
'~hobby~ > =computer=' 카테고리의 다른 글
| 라이젠으로 충분한 VR게임 원컴 방송! feat.VR게임방송 중 VR속으로 채팅창 가져오기! (0) | 2018.11.28 |
|---|---|
| 라이젠 1700에서 라이젠 2700x로 오고 난 뒤 소감 리뷰 (0) | 2018.11.05 |
| 아수스 베가 64 스트릭스 언더볼팅 후기 리뷰 (9) | 2018.10.02 |
| 공기청정기 직접 만들기 ver.2 (2) | 2018.04.21 |
| 공기청정기를 2만원에 만들었습니다 #컴퓨터팬 #스티로폼 #USB선 (2) | 2018.04.15 |
| 커수텀 수냉 후기 3편 - 쓸만해지긴 한 cpu온도, 놀라운 gpu 온도 - (4) | 2017.08.28 |
| 커수텀 수냉 후기 2편 - 커스텀수냉의 쿨링을 맛보자! - (3) | 2017.08.15 |
공기청정기 직접 만들기 ver.2
일주일에 미세먼지 나쁨이 5일이상이 되는 요즘, 숨은 안녕하십니까.
2018/04/15 - 공기청정기를 2만원에 만들었습니다 #컴퓨터팬 #스티로폼 #USB선
저번에 남은 컴퓨터팬과 스티로폼 상자로 값싸게 공기청정기 ver.1을 만들고나니 그 과정과 결과물을 지켜보돈 누님이
'오오 그거 쓸만하구나. 내 방에도 공기청정기를 하나 더 만들어 조공하라'
컴퓨터 팬이 남아있었기에 명을 받들여 하나 더 만들었습니다.
- 지금도 쌩쌩 잘 돌아가는 공기청정기 ver.1 -
- 허세어 140mm fan x2 사양! -
이번엔 큰방용이니 fan을 두개로 쓰기로 했습니다. 그런데 140mm 두개를 아래다 붙여둘만한 스트로폼 상자는 너무나 커서 크기가 그리 크지 않은 자동차용 먼지필터로는 가려지지 않습니다 ㅜㅜ
타협안으로 위와 같이 양 옆에 바람이 나가는 방신으로 디자인했습니다.
그리고 스티로폼을 재고 커터칼로 자르고 피복을 벗기고 꼬고 납땜하고 테이프로 감고 하는 중간 과정을 거쳐...(자세한건 이 포스팅으로)
- DIT 공기청정기 mk.2 완성! -
USB 승압 케이블 - 3핀 팬 케이블 - Y자형 3핀 팬 케이블 - 140mm fan x2 사양입니다.
필터를 최대한 큰걸 골라도 커서 양 옆은 테이프로 마무리.
필터 사이즈가 딱 맞아서 평소에 안 쓸땐 뚜껑도 씌워둘 수 있는 기믹을 추가했습니다!
 |  |
5v to 9v OR 12v 승압케이블이여서 스위치로 팬속 조절까지 가능합니다아아아ㅇ!!
이걸로 우리집 미세먼지 대비는 완벼벼여여역!
'~hobby~ > =computer=' 카테고리의 다른 글
| 라이젠 1700에서 라이젠 2700x로 오고 난 뒤 소감 리뷰 (0) | 2018.11.05 |
|---|---|
| 아수스 베가 64 스트릭스 언더볼팅 후기 리뷰 (9) | 2018.10.02 |
| 라이젠 5 2600x와 8700k 비교 영상(?) (0) | 2018.05.17 |
| 공기청정기를 2만원에 만들었습니다 #컴퓨터팬 #스티로폼 #USB선 (2) | 2018.04.15 |
| 커수텀 수냉 후기 3편 - 쓸만해지긴 한 cpu온도, 놀라운 gpu 온도 - (4) | 2017.08.28 |
| 커수텀 수냉 후기 2편 - 커스텀수냉의 쿨링을 맛보자! - (3) | 2017.08.15 |
| 커수텀 수냉 후기 1편 - 반짝반짝 멋있는 시감! - (0) | 2017.07.25 |
공기청정기를 2만원에 만들었습니다 #컴퓨터팬 #스티로폼 #USB선
어렷을 때는 황사나 신경 써서 아놔 저쪽 애들은 왜 저기 나무 관리도 안하나 뿅뿅들아. 하면서 봄철의 황사 시즌에나 좀 신경쓰면 되었던 것이
어느샌가 미세먼지가 사시사철 언제나 온 사람들을 노이노제 생기게 할 만큼 화두가 되며 실제로 햇빛 쨍한 날, 맑은 시야는 이제 축복받은 날씨가 되어버렸습니다.
- 바람이 파워 북풍으로 불어도 -
- 공기는 나쁨. 요샌 나쁨정도만 되도 좋은 거 같은 착각마저 든다 -
미세먼지를 피해 집에 박혀있다 해도 환기를 안하면 집 공기도 안 좋아지는게 실시간으로 느껴지니...
공기청정기를 만들기로 했습니다.
공기청정기의 원리는 간단합니다. 공기가 팬에 의해 흘러가게 해두고 중간에 입자를 거르는 필터를 두는 것이죠. 나머지는 타이머를 단다던가 감지시스템이 있어 자동으로 켜진다던가 하는 편의기능이죠.
따라서 기본적인 기능인 필터에 공기를 순환시킨다에 입각해서 최소한의 재료로 만들어보기로 합니다.
본격 공기청정기 만들기!
재료 목록
1. 스티로폼 상자
2. 컴퓨터용 140mm 팬
3. 미세먼지 자동차용 필터
4. 컴퓨터용 팬 3핀
5. 5V to 12V 승압 USB 케이블
일단 어디에나 있는 스티로폼 상자를 팬과 필터의 크기에 맞게 열심히 자름니다. 미대생이 아닐지라도 초등학생때 열심히 공작을 했던 사람이라면 누구나 할 수 있는 수준이죠.
물론 등짝방지를 위해 아래다가 무언가 까는 것은 필수입니다. 그리고 반드시, 정말로 반드시, 잊어버리지 말고!!!!! 청소기를 바로 돌리십시오. 꼭!! 꼭 기억해야 합니다!!
호우 컴터 좀 만져봤나? 라는 소리를 듣는 사람이라면 집에 하나쯤은 있을 컴퓨터 팬을 설치해봅니다. 지인에게 그런 굴러다니는 팬을 선물받은 140mm 허세어 팬을 사용했습니다. 모양도 저래서 사이에 끼우기 보단 12cmx12cm로 구멍을 낸 다음 위에 설치하는 방식으로 했습니다.
전력공급은 어떻게 하는가? 걍 컴퓨터 파워랑 연결하면 되지 않아? 하면 '으이구 쯔쯔 컴덕알못 실용알못' 소리 듣기 딱 좋습니다. 그 자체로 완성된 컴덕의 컴퓨터 인테리어에 이런 물건이 덜렁덜렁 달려있는 것에 컴덕이 용납할 수 없거니와, 이런 물건은 어딘가 유용하게 조공할 때를 대비해여 범용성 있는 USB를 통한 전력공급을 하기로 합니다.
그런데 문제가 있습니다. 보통 USB 5V로 전력공급을 하기에 그냥 연결하면 12V전력공급으로 움직이는 컴퓨터 팬은 속도가 매우 느려져 풍향의 감속이 상당합니다!라고 들었습니다. 공기청정기엔 심각한 문제죠!
그래서 질렀습니다. 5V to 12V USB 승압 케이블을... 순수한 자연대생인 저로선 저걸로 진짜로 해결되는지는 모름니다. 어딘가 공대느님이 알려주시겠죠.
저것과 함께 저게 컴퓨터인지 드론인지 구분이 불가능하게 팬을 하도 많이 달아두는 사람을 위해 친절한 팬 제작사에서 하나씬 껴 넣어주는 변환 케이블을 꺼내옵니다.
그리고 과감하게 잘라줍니다! 뚝 안녕 나의 돈이여!
그리고 양쪽의 피복을 벗겨줍니다. 유사공대생인 평범한 자연대생이 피복벗기개같은 고오급 공구를 가지고 있을리가 없으므로 보시다시피 칼로 적절하게 칼집을 넣어준다음에 니퍼로 살짝 벗기면 샤라락 하고 속살을 드러내줍니다.
빨간건 빨간것끼리, 검은건 검은것끼리. 이건 문과도 압니다. 잘 꼬아주고
아직 공대생과 자연대생으로 나뉘기 전에 뿌리는 하나였던 이과생이였던 기억을 한땀한땀 되짚어가며 납땜을 해줍니다. 처음 해보는 건데 나름 잘 된 것 같습니다.
...그렇죠?
수축튜브와 열풍기 같은 고오급 재료는 당연하게도 없으므로 절연테이프로 어떻게든 감아주고
그 위를 다시한번 감아 마무리 했습니다.
..잘 버티기만 했으면 좋겠습니다.
그리고 USB충전기에 연결! 오 잘 돕니다 ㅜㅜ 풍량도 컴터랑 꼇을때랑 비슷한거 보면 잘 된 듯 싶습니다?
바닥은 이렇게. 바닥과의 공간을 만들어 주었습니다.
얇은 양면테이프로 붙여놨더니 진동음이 간이 휴대폰 스피커마냥 들리길레 두툼한 양면테이프로 고정 겸 진동흡수 삼아 붙여주니 1m 바깥에선 거의 소음이 들리지 않습니다.
그리고 필터의 air flow 방향에 맞춰서 필터 뚜깽을 닫아주면...
완!성!
자 이제 한번 굴려보겠습니다.
= 실 성능은? =
아쉽게도 미세먼지 계측기 등을 가지고 있지 않아 측정은 불가능합니다만...
이과생의 자존심으로 계산을 한번 해 보겠습니다. 하지만 요즘 계산이랑은 먼 분야로 가서 숫자가 가물가물허요. 허허허
1. 이 허세어 140mm 팬의 풍량은 67.8CFM 입니다.
2. 67.8CFM은 시간당 약 115.2m^3 정도의 공기가 지나간다는 것입니다.
3. 정육면체로 나타내면 이것은 4.8mx4.8mx4.8m
4. 필터로 인해 저항을 받에 팬에 지나가는 공기량이 줄어드는 것을 감안하여 반으로 줄이면 4.8mx4.8mx2.4m
5. 즉 방 하나 크기의 공기를 한시간 동안 틀어두면 필터에 지나가게 할 수 있습니다!!!!
다만 계산상이고 실제론 조그만 방 하나에 쓸만한 수준이겠죠. ㅋ
암튼 저렴하게 하나 장만해보시길. Ver.2는 140mm 팬 2개로 두배의 효율을 목표로 만들어 볼 예정입니다 :")
'~hobby~ > =computer=' 카테고리의 다른 글
| 아수스 베가 64 스트릭스 언더볼팅 후기 리뷰 (9) | 2018.10.02 |
|---|---|
| 라이젠 5 2600x와 8700k 비교 영상(?) (0) | 2018.05.17 |
| 공기청정기 직접 만들기 ver.2 (2) | 2018.04.21 |
| 커수텀 수냉 후기 3편 - 쓸만해지긴 한 cpu온도, 놀라운 gpu 온도 - (4) | 2017.08.28 |
| 커수텀 수냉 후기 2편 - 커스텀수냉의 쿨링을 맛보자! - (3) | 2017.08.15 |
| 커수텀 수냉 후기 1편 - 반짝반짝 멋있는 시감! - (0) | 2017.07.25 |
| asrock x370 k4 gaming 바이오스 2.50 (AGESA 1.0.0.6) 업그레이드 후기 (0) | 2017.06.11 |
커수텀 수냉 후기 3편 - 쓸만해지긴 한 cpu온도, 놀라운 gpu 온도 -
이전 2편에 이어집니다.
------------
컴터를 다시 보내고 한참 뒤 영재컴퓨터에서 답변을 얻을 수 있었습니다.
온도를 잡기위해 수로구성부터 아예 설계를 다시 한다고 하셨지요. 한마디로 시간이 꽤 걸린다는 이야기. 그리고 나서 2주 뒤에.. 처음으로 컴터를 보낸지 2달이 넘어 드디어 아래의 컴퓨터를 수령할 수 있었습니다.
그리고 온 파이널 버전
이전 시스템에서 물 흐름에 방해될만한 디자인적 요소를 치우고,
GPU-CPU로 바로 연결되던 수로를 GPU-라디에이터-CPU 로,
그리고 전면에 라디에이터가 하나 더 추가되었습니다. 그래서 최종적으로 펌프-GPU-라디에이터-CPU-라디에이터-물통 으로 깔끔한 구성이 되었습니다. CPU온도를 못 잡는 이유는 GPU-CPU로 바로 이어지는 구조에 있다고 본 모양입니다.
그래서 온도는?
- 3.8ghz 1.35V 리얼벤치 후 H.264 인코팅 5바퀴 후 최고온도 80.4도 -
2편에서 올린 동일세팅에서의 온도와 비교하면 92도-->80.4도로 10도 정도 쿨링이 상향되었습니다!
- 3.9ghz 1.4V 리얼벤치 H.264 인코팅 5바퀴 후 최고온도 87도 -
하지만 여전히 오버한 상태에서 쓸만한 정도이지 제가 가지고 있었던 커수에 대한 환상만큼은 아니였습니다 공냉때보다 한 5도 정도 내려간 정도로 보이네요. 밥 많이 먹여 4.0ghz 오버는 그냥 포기하기로 했습니다.
쿨엔같은 곳에서 자주 볼 수 있었던 저랑 비슷한 조건에서 온도가 이전보다 한 10~20도 떨어져 70도도 찍기 어려웠던 후기들은 뭐였을까 하는 생각이 듭니다. 뭐 컴터 보내기 전에 비해서 이제야 다행히 3.8ghz에서 실사용 할 온도는 나와주니 다행이라고 해야할까요 말아야 할까요.
- GTX 1080 그래픽카드. +10% core +175 memory +504 오버후 파이어 스트라이크 테스트 후 GPU 최고온도 44도 -
고생깨나 하게 만들었지만 심심한 결과로 끝난 cpu와 달리 GPU 쿨링은 상상이상이였습니다. GPU 100%로 혹사시켜도 온도가 40도를 벗어나는게 보기 힘들었죠. 평소에 이렇게 부하를 걸면 그래픽카드에 달린 팬이 이륙하는 소리를 내며 소음이 장난 아닌데다가 온도도 7~80을 넘나들었지만, 지금은 라디에이터에 물려 돌아가는 팬 정도로도 온도를 매우 잘 잡아줍니다.
온도도 착한 김에 GTX1080 그래픽 카드 오버도 해줘 봤습니다. 최대 부스트클럭 2088MHz 메모리클럭 1400MHZ 로 거의 2기가 코어 클럭을 찍었네요! 나름 괜찮은 수율인 것 같습니다. 파이어 스트라이크 한번 돌린 정도로는 40대 중반도 벗어나지 못 합니다.
- 배틀필드 1 한시간 후 cpu 최고온도 70.9도, GPU 최고온도 49도 -
cpu와 gpu를 동시에 혹사시켜보았습니다. 라디에이터가 하나 더 있는 덕분인지 cpu온도가 크게 영향받는 것처럼은 안 보이니 다행입니다. gpu온도도 아직 50도를 못 넘겼네요. 배틀필드 1을 2시간쯤 했을땐 한 54도정도까진 찍습니다.
마치며
업체로 컴퓨터 첫 배송날짜 - 170614 ~ 최종 수령 날짜 - 170814
딱 두달만에 제 컴퓨터를 쓰게 되었습니다. 2달동안 VR도 못하고 배틀필드도 못 하고 블로그도 못하고 유튜브방송도 못하니 매일같이 스트레스가 조금씩 쌓여갔지요. 거기에 여러 이유로 컴터를 수령해서 다시 보내는게 두번 이어지니 신경성 두통까지 생겼지요. 그 와중에 모바일 게임인 소녀전선에 깊게 빠지기도 하였습니다. 이제 컴퓨터가 온 지금 스마트폰의 생활이 익숙해진 나머지 컴퓨터 앞에 앉아있는것이 조금 낯설기까지 합니다.
기대에는 썩 못 미친 성능이여도 LED에 빛나는 동관을 보다보면 그래도 하길 잘했다 하는 생각이 들며 멍하니 보기도 합니다. 동관 및 6열 라디 GPU CPU 커수라는 나름 커수의 끝판왕까지 온 지금 앞으로도 커수를 이어나갈지는 모르겠습니다. ㅎㅎ
----------------
커수텀 수냉 후기 마지막 편 - 아쉬움이 없을 리 없는 에필로그 -
'~hobby~ > =computer=' 카테고리의 다른 글
| 라이젠 5 2600x와 8700k 비교 영상(?) (0) | 2018.05.17 |
|---|---|
| 공기청정기 직접 만들기 ver.2 (2) | 2018.04.21 |
| 공기청정기를 2만원에 만들었습니다 #컴퓨터팬 #스티로폼 #USB선 (2) | 2018.04.15 |
| 커수텀 수냉 후기 2편 - 커스텀수냉의 쿨링을 맛보자! - (3) | 2017.08.15 |
| 커수텀 수냉 후기 1편 - 반짝반짝 멋있는 시감! - (0) | 2017.07.25 |
| asrock x370 k4 gaming 바이오스 2.50 (AGESA 1.0.0.6) 업그레이드 후기 (0) | 2017.06.11 |
| ABKO Suitmaster 801G RGB 케이스 조립기 + 시감 (2) | 2017.05.16 |
커수텀 수냉 후기 2편 - 커스텀수냉의 쿨링을 맛보자! -
오랜만입니다 여러분.
저번 커스텀 수냉 1편을 쓴지 한 3주 지났군요. 으허허. 그동안 또 여러 일이 있었습니다. 하나하나 써 내려가보지요. 이번 글은 조금 길 것 같네요 :)
--------------------------------------------------------------------------------------------------------------
컴퓨터 커스텀 수냉하시면 먼저 무엇을 떠올리시나요?
멋진 관으로 연결된 간지나는 구성?
공냉에 비해 저소음 시스템?
누수의 위험을 감수하고라도 선택하는 컴퓨터 덕질의 끌판왕?
여러가지가 있겠지만 역시 전 그것입니다.
[다른 것이 넘볼 수 없는 강려크한 쿨링성능!]
이번 커스텀 수냉을 받으며 저는 매우 기대에 차 있었습니다. 제 라이젠 1700이 비록 최상급 수율은 아니나 커스텀 수냉 하고 나면 밥을 무지막지하게 먹이고서라도 4.0Ghz 오버를 해서 시네벤치 점수를 한번 찍어볼 수 있겠다 한 것이죠. 기존 공냉엔 4.0Ghz 되는 오버만 해도 윈도우 진입도 하기 전에 온도로 뻑가곤 했었으니 말입니다.
그리고 커스텀 수냉이 된 저의 컴퓨터를 받자마자 일단 예전에 세팅했던 오버 값으로 온도가 얼마나 줄어들었는지 테스트를 하기 시작했습니다.
일단 이전공냉에서 아슬아슬 버티던 3.9Ghz 1.4V 을 넣고 부팅후 시네벤치 START!
....?
왜?
왜 검은 화면이 날 반겨주는 고야?
응? 왜? 잠깐?
일단 놀란 마음을 가라앉히고 클럭을 조금 다운해서 시네를 다시 돌려보았습니다.
- 3.85Ghz 1.4V 시네벤치 최고 94.3도 + 쓰로틀링에 의한 성능 저하 -
94.3도?
94.3??????? 뭐 쓰로틀링?????
무언가가 잘못되었습니다. 리얼벤치도 아니고 시네벤치로 딱 한바퀴 돌았을 뿐인데 온도가 셧다운 바로 전 수준까지 올라갔습니다. 다시 상기시켜 드리지만 이 컴퓨터는 3.9Ghz 1.4V 바람 샤인 공냉으로 시네도 돌리고 리얼도 돌리고 배틀필드 1도 돌리고 있었습니다. 거기에 저기 시네벤치 점수 기록을 보면 알듯 3.95Ghz 까진 시네벤치 점수도 찍을 수 있었습니다.
근데 커스텀 수냉 3.85Ghz 에서 온도에 의한 쓰로틀링이라니? 심지어 시네 한바퀴 더 돌리면 온도 셧다운입니다.
다시한번 마음을 가다듬고 클럭과 전압을 한단계 더 낮춰보기로 합니다.
- 3.8Ghz 1.35V 시네벤치 한바퀴 최고온도 85도 -
- 3.8Ghz 1.35V 리얼벤치 H.264 인코팅 10바퀴 테스트 최고온도 92도 -
3.8Ghz 에 시네 한바퀴 85도에, 리얼벤치는 90도가 넘어가고 과도한 온도에 에러까지 뜨는 상황입니다. 리얼벤치 더 돌리면 온도 셧다운으로 검은 화면만 바라보게 되는 상황.
일단은 이대로 게임은 할 수 있나 배틀필드 1을 한번 돌려봅니다.
- 3.8Ghz 1.35V 배틀필드1 1시간 후 최고온도 87.8도 -
CPU는 평균 70%정도 쓰고 있지만 GPU또한 식혀줘야 하는 상황에 온도는 더욱 악화되고 있습니다. CPU 최고 온도가 87.8도를 찍을 정도네요. 더 최악은 게임을 더 오래 하면 90도를 보게 됩니다. 도저히 불안해서 오버 후 게임을 할 수 없는 상태까지 온도가 올라갔습니다.
거기에 게임을 끝내고 아이들 상태에서 CPU 온도가 40대로 떨어지는데에도 10분 이상은 걸리고 있었지요.
이 시점에선 전 일단 멘붕. 테스트를 하며 손이 덜덜 떨리는 지경에 왔지요. 커스텀 수냉을 잘 아는 사람들의 조언을 들으며 해결해보기로 합니다.
1. 수온이 문제?
1-1 수온이 막 올라가는 상태인거 아닌가?
- 3.8Ghz 1.35V 리얼벤치 x.264 인코팅 두바퀴째 최고온도 88.5도 . 5바퀴 이후 수온 34.4도 -
부하를 걸자마자 몇초만에 천정부지로 치솟는 cpu 온도와 매우 착한 수준을 유지하는 GPU온도를 보건대, 지금 cpu만 갈구는 상황에서 수온이 크게 문제는 아닌것 같지만 일단 수온을 재보았습니다.
네 매우 착했지요. gpu를 갈구는 게임을 하지 않는 이상 수온의 상승은 매우 느렸습니다. 다음! (보통 수온 60도 이상이면 제 역할을 못 한다고 합니다)
1-2 그래도 일단 펌프 속도 체크
기존에 받았을 때 FAN1에 연결되어 있던 펌프 전원을 빼서
FAN2&Water pump 용으로 마련되어 있는 4핀에 다시 꼽아
바이오스 상에서 Water pump로 설정 후 언제나 Full RPM으로 돌리게 설정.
결과는?
예상대로 역시 별 변화는 없었습니다.ㅜ
2. 워터블락 탓?
2-1 워터블락 체결 상황 및 써멀 재도포
아무래도 너무나도 급격한 온도 상승을 보건데 열 전달에 다소 문제가 있지 않나 싶었습니다.
수냉에 쓰이는 선들의 추가와 선정리가 안 되 있어 엉망이 되어 있는 옆면을 다소 수습한 후 워터블락을 떼낼 계획을 세우고
물통을 막고 옆으로 뉘어 블락을 떼내봅니다.
?
으아니 왜 블럭 연결된 손나사가 안풀리는 거야?
손나사가 엄청난 힘으로 조여져 있어 손으로는 도저히 풀 수가 없었습니다. 드라이버로 간신히 하나하나 돌리는데, 문제의 한 나사는 라이져로 세워진 그래픽카드에 가려져서 기존의 드라이버로는 도저히 돌릴 수가 없었습니다. 간신히 작은 드라이버를 찾아 돌릴려는데 이번엔 드라이버가 헛돕니다-=- 고무줄 신공으로 간신히 풀었네요.
나사산이 벌써 좀 죽어있는 데다가 엄청난 힘으로 조여져 있는 걸 보면 무리하게 전동드라이버로 조인것이 아닌가 하는 생각이 드는군요.
여러분 손나사는 손으로 돌리라고 있는 겁니다 ㅜ 쿨러 조립시 과도한 장력으로 조립하면 오히려 열 전달이 떨어진다 합니다..
아무튼 간신히 떼넷습니다. 다행히도 수냉 폭파 하지 않고도 다소 들어올릴 수 있는 구조였습니다.
이정도의 틈은 있어 써멀을 닦아내고 곰써멀로 재도포 후 재조립! 다음엔 수로 폭파 없이 cpu 교체도 할 수 있을 것 같은 자신감이 생겼습니다.
하는김에 이건 수온과 관련된 사항이지만 라디에이터에 풍량이 저조한 것으로 유명한 앱코 더블링 팬에서 리안리 케이스 번들팬 2개 + 8년된 녹투아 팬을 달아줍니다. 풍량 차이가 얼마나 나냐면
앱코 수트마스터 할로 더블링 팬 - 34.34CFM
리안리 케이스 팬 #LI121225SL-4 - 55CFM
녹투아 120mm NF-S12A FLX - 58.9CFM
오.. 리안리 케이스 팬 클라스. 심지어 이쪽이 소음도 적습니다 ㅋㅋㅋㅋ 리안리 사세요 리안리.
그럼 이렇게 삽질 한 후의 결과는?
- 3.6ghz 1.35V 배틀필드 1시간 후 최고온도 83.8도 -
이전 87.8도에서 83.8도 정도로 내려왔습니다. 스샷은 없지만 리얼벤치 온도는 92도에서 87도 정도로 내려왔네요.
장력탓인지 곰써멀의 파워인지 조금이라도 수온을 낮추기 위한 노력 덕분인지 5도정도 내려오긴 했지만 여전히 온도가 높고, 배틀필드 1을 좀 더 오래 돌리면 80도 후반을 기록하는 모습을 보니 여전히 불안한 온도였지요.
etc
3. 지그재그 형태의 다소 비효율적으로 보이는 관이 문제? - 근데 GPU는 잘 쿨링되고 수온이나 물 흐름도 괜찮아보이니.
4. GPU-->CPU로 바로 연결되는 순서의 문제? - 그럴수 있지만 제 손으로는 해결 못할 문제.
결국...
(따르릉)
me - 안녕하세요. cpu 온도때문에 좀 당황스러 전화드려요. cpu 온도가 공냉때보다 높은데 이게 무슨 일이요 의사양반
[이하 이 가운데 낀 전화내용 및 문자내용 초 생략. 이 이야기는 에필로그에서]
영재컴퓨터 - 다시 보내주시면 온도 잡아보겠습니다.
그렇게 전 또다시 컴퓨터를 보내고 3주간 컴퓨터 없는 생활을 또 이어가게 됩니다.
To be continued...
업체로 컴퓨터 첫 배송날짜 - 170614 ~ 최종 수령 날짜 ???
-------------------------------------------
3편 - 이걸로 끝이기를.
'~hobby~ > =computer=' 카테고리의 다른 글
| 공기청정기 직접 만들기 ver.2 (2) | 2018.04.21 |
|---|---|
| 공기청정기를 2만원에 만들었습니다 #컴퓨터팬 #스티로폼 #USB선 (2) | 2018.04.15 |
| 커수텀 수냉 후기 3편 - 쓸만해지긴 한 cpu온도, 놀라운 gpu 온도 - (4) | 2017.08.28 |
| 커수텀 수냉 후기 1편 - 반짝반짝 멋있는 시감! - (0) | 2017.07.25 |
| asrock x370 k4 gaming 바이오스 2.50 (AGESA 1.0.0.6) 업그레이드 후기 (0) | 2017.06.11 |
| ABKO Suitmaster 801G RGB 케이스 조립기 + 시감 (2) | 2017.05.16 |
| 써모렙 바람 2010 샤인 라이젠 장착기 - AM4 소켓용 브라켓 - (0) | 2017.04.23 |
커수텀 수냉 후기 1편 - 반짝반짝 멋있는 시감! -
뜨거운 반응이 이어졌던 RYZEN 7 이 나온 후 AMD 주최 RYZEN 7 사용기 BIG 이벤트가 올해초에 있었습니다. 그리고 운좋게도 1등이 되었고 1등 상품의 커수텀 수냉을 받게 되었죠. 그리고...
이벤트 기간 - 170315~170405
당첨자 발표 - 170408
커스텀 수냉 업체선정 - 170608
업체로 컴퓨터 배송 - 170614
업체 커스텀 수냉 작업시작 - 170627
컴퓨터 1차 수령 - 170714
컴퓨터 최종 수령 - 170719
...
길고긴 기다림이였습니다. 이벤트가 시작한지 벌써 4개월이군요. 이벤트 처리가 되고 있는지, 진행은 되는지, 2등 3등 하신 분들이 차라리 부럽게 느껴지던 몇개월간 피말리는 심정이였습니다. 일상을 보내지만 머리 한구석으로 계속해서 스트레스가 점점 쌓여가던 나날.
그리고 드디어 이 리뷰를 쓸 수 있는 날이 왔습니다. 솔직히 말씀드리자면 정신적으로 많이 지쳤네요ㅎㅎㅎ 여러분이나 저나 처음 당첨될때만 해도 흥분해서 방방 뛰는 후기를 예상했지만, 지금은 다소 차분한 글이 되고만 것을 양해해주셨으면 합니다.
그럼 커스텀 수냉 입문 제 1편 - 시감 - 시작합니다 :)
--------------------------------------------------------------------------------------------------------------------------------
저는 원래 이때까진 수냉하곤 거리가 먼 공냉 이였습니다. 2010년에 플웨즈에서 단체구매했던 중상급 공냉타워형쿨러 써모랩 바람 shine을 7년간 아주 잘 우려먹고 있었지요. 최근에 AM4 킷도 무료로 제작해 보내준 갓업체입니다.
그런데 이번에 커스텀 수냉을 받게 되어서 물통놓을 공간이 충분한 빅타워에 예쁜 3면 유리에 더블링 팬이 잔뜩 달린 앱코 수트마스터 801G도 샀습니다. 이게 5월 11일. 그리고 기다림끌에 한달 뒤 드디어 업체로 보내게 되었죠. 커수작업하는데 신경쓰일까봐 보호필름도 떼지 않고 한달을 보냈습니다 ㅎㅎ
제가 작업을 받게 된 곳은 영재컴퓨터로 예전에 플웨즈에서도 커스텀 수냉을 해주는 이벤트(http://playwares.com/webzine/53039099)가 있었기에 가능하면 여기로 해달라고 요청을 했었습니다.
작업이 쌓여있는지 택배가 도착한 뒤 2주정도 뒤에 작업이 시작되었고 그 뒤 보름만에 완성되었다는 소식을 듣고 바로 용산으로 달려갔습니다. 한달동안 제 컴퓨터를 못 하느라 블로깅도 못 하고 방송도 못 하고 게임도 못 하고 ㅜ.. 가족의 컴퓨터로 어찌 버티고 있었습니다만 정신이 조금씩 깍여나가는 것이 느껴지더군요. 그러므로 여러분! 혹시 모를 때에 대비해 세컨컴도 지금하는 게임의 최소사양을 될 정도로는 맞춰두어야 합니다! 그래도 조금씩 오는 중간과정 사진으로 하루하루 버티기를 수일
그리고
이것이
작업이 마무리된 제 컴퓨터입니다!
커스텀 수냉 재질 중에서도 끝판왕급 난이도라는(?) 동관 커스텀 수냉! 살짝 성능보다는 디자인을 더 중심에 둔 설계가 보입니다 ㅎ 여기저기의 LED 빛이 동관에 반짝반짝하는게 되게 예쁘네요. 동관이니 무언가 공장같은 느낌도 들게 합니다.
zotac GTX1070은 사장님이 그래픽카드도 해주고 싶은데 워터블럭도 없으니 zotac 1080 ArticStorm으로 바꿔보면 어떻겠냐 해서 이왕에 하는거 끝을 보자라고 생각해 업그레이드 되었습니다 ㅋ
동관은 16mm에 베로우 피팅을 썻고, 펌프와 물통은 아마 싸이오닉의 SRL Pump, cpu 워터블락은 써멀테이크의 pacific W4 RGB(어디서 산거지?)입니다. 케이블도 검빨로 슬리빙 되어있어 위 사진에선 LED색상을 통일 안 했지만 검빨로 컨셉을 잡았습니다.
다만 처음부터 걱정이 되던것이 이 앱코 수트마스터 801G의 강화유리는 상당히 어둡게 처리되어 있어서 평소에 옆판을 닫고 살텐데 과연 뽀대가 그대로 잘 나려나 싶더군요 ㅎ.
그래서 집에 들고 온 후 옆판 닫은 상태로 찍어보았습니다!
...오? 은근히 전체적으로 과하게 빛나지 않고, 은은한 빛이 동관을 통해 반사되며 보이는 것이 꽤나 멋있습니다.
렘 방열판도 검빨입니다.
앱코 팬을 다른색상, 특히 하얀색이 은근 어울리네요. 더블링 팬 세팅 중 광량이 가장 높은 하얀색 빛이 동관에 반짝반짝 빛나고 있습니다.
동관에 반사되는 빛. 하지만 지금은 이제 보지 못 하게 되었습니다.
커스텀 수냉 관을 영상시키는 로고를 사용하는 영재컴퓨터. 테이프로만 고정되어 있는 듯 하니 나중에 LED세팅 연동되도록 앱코 LED띠로 개조해볼까 생각합니다.
그래픽카드는 라이져를 이용해 세워져 있습니다. 덕분에 그래픽 카드 앞면이 바로 보이는 뽀대나는 구성이지요. 다만 메인보드 상당량이 가려지기에 추후 불편한 점도 많습니다. 단순 그래픽카드면야 그래픽카드를 분리하기만 하면 된다지만 커수를 했다면...?
듀얼 펌프구성으로 물떨어지는 소리가 들리지 않되 물 흐르는게 보이도록 수량을 조절해보았습니다 ㅎ 동관이라 물 흐르는건 사실상 여기서만 보이지요.
이 워터블럭도 RGB라 색상조정이 가능합니다. 문제는 그 스위치가 리모트 컨트롤이 없고, 지금은 완전 카오스화하여 닫기도 힘들어진 옆판에 숨겨져 있다는 것이지만요. ㄷㄷ
일단 깔맞춤으로 빨간색입니다 ㅎ
그래픽카드 라이저, 빈공간 없이 꽉찬 구성의 듀얼 펌프와 구불구불하게 몇번을 꼬은 동관 구조, 등으로 꽤 디자인에 신경을 쓴 흔적이 보입니다. 처음볼땐 저렇게 해도 물이 잘 흐르나? 하는 생각도 들었지만 펌프가 제 역할을 해주는 것 같군요. 커수냉 입문자인데 갑자기 끝판왕을 받은 것 같아 약간 당황스럽기도요ㅎㅎㅎ. 앞으로 개조를 할 때를 대비해 공부 좀 해놔야 겠습니다.
그리고 일주일이 흘러
최종적으로 이런 시감이 되었습니다. 일단 차이가 딱 보이지요? ㅜ 왜 이리 되었는지는 추후 후기글에서 이어집니다.
-----------------------------------------------------------------------------------------------------------------------------------
2편 - 의사양반! 이게 대체 무슨 일이요. 왜 내가 쿨링고자가 되었단 말이오! 내가 쿨링고자라니! 의사양반!
'~hobby~ > =computer=' 카테고리의 다른 글
| 공기청정기를 2만원에 만들었습니다 #컴퓨터팬 #스티로폼 #USB선 (2) | 2018.04.15 |
|---|---|
| 커수텀 수냉 후기 3편 - 쓸만해지긴 한 cpu온도, 놀라운 gpu 온도 - (4) | 2017.08.28 |
| 커수텀 수냉 후기 2편 - 커스텀수냉의 쿨링을 맛보자! - (3) | 2017.08.15 |
| asrock x370 k4 gaming 바이오스 2.50 (AGESA 1.0.0.6) 업그레이드 후기 (0) | 2017.06.11 |
| ABKO Suitmaster 801G RGB 케이스 조립기 + 시감 (2) | 2017.05.16 |
| 써모렙 바람 2010 샤인 라이젠 장착기 - AM4 소켓용 브라켓 - (0) | 2017.04.23 |
| [170412] 라이젠 5 런칭 행사 간단 사진 후기 (0) | 2017.04.16 |
asrock x370 k4 gaming 바이오스 2.50 (AGESA 1.0.0.6) 업그레이드 후기
라이젠이 그동안 말이 좀 있던것이 렘 오버 지원이였지요.
기존 렘들이 인텔의 XMP에 오버값이 맞추어져 있었는데, 그렇다고 해도 렘 잠재성은 그 정도일텐데 이상하리 만큼 라이젠 기반 메인보드에서는 렘 오버가 잘 안 됬었거든요. 기존의 삼별렘은 궁합이 적절해 잘 되는 편이였지만 3200 XMP RGB RED같은 렘에서 눈물을 흘리시는 분이 있었습니다.
안 그래도 라이젠의 경우 렘 클럭에 따라 성능 차이가 꽤나 나는 cpu이기 때문에 렘 오버는 거의 기본이였죠. 그래서 AMD는 이번에 렘 오버 호환성을 중심으로 개량한 AGESA 1.0.0.6을 메인보드 제조사에 뿌려서 새로운 바이오스가 나오게 합니다.
일단 저는 기존 바이오스 2.40으로는 삼별렘으로 19200가지고 2933 17-18-18-18-35 로 지내고 있었습니다. 바이오스 2.5 업글하니 3060도 생기고, 3060도 바로 되니 더 들어갈 것 같더군요. 그래서 일단 지금은 아래와 같이 안정화 봤습니다.
3060 -18-18-18-36-71-1T dram 1.35V soc 1.1v
3200 -20-20-20-40-74-2T dram 1.35V soc 1.1v
3200을 찍긴 찍었네요. 이전 바이오스에선 3200이면 바로 부팅실패 바이오스 초기화 된 것에 비하면 장족의 발전으로 보입니다.
렘타가 높긴 한데 저기서 하나만 줄여도 Tm5 테스트에서 에러 뿜뿜 하더군요 ㅋㅋ 오버값지원에 4000까지 생겼던대 과연 거기까지 DDR5가 나오기전에 도달할련지는 모르겠습니다.
2017/03/15 - 라이젠 리뷰 2부 - 1700x + asrock x370 gaming k4 사용기 - 돋보이는 장점, 아쉬운 시작 -
'~hobby~ > =computer=' 카테고리의 다른 글
| 커수텀 수냉 후기 3편 - 쓸만해지긴 한 cpu온도, 놀라운 gpu 온도 - (4) | 2017.08.28 |
|---|---|
| 커수텀 수냉 후기 2편 - 커스텀수냉의 쿨링을 맛보자! - (3) | 2017.08.15 |
| 커수텀 수냉 후기 1편 - 반짝반짝 멋있는 시감! - (0) | 2017.07.25 |
| ABKO Suitmaster 801G RGB 케이스 조립기 + 시감 (2) | 2017.05.16 |
| 써모렙 바람 2010 샤인 라이젠 장착기 - AM4 소켓용 브라켓 - (0) | 2017.04.23 |
| [170412] 라이젠 5 런칭 행사 간단 사진 후기 (0) | 2017.04.16 |
| 리안리 PC-10NB tool-less + 업그레이드기 feat 아낌없이 주는 리안리 랜쿨 PC-k62 (2) | 2017.04.09 |
ABKO Suitmaster 801G RGB 케이스 조립기 + 시감
어쩌다보니 커수텀 수냉에 발을 들여놓을 예정입니다.
근데 문제는 지금 가지고 있는 케이스는 깔삼하게 좋긴한데 커수하긴 좀 힘들다는 거였죠.
그래서 케이스를 하나 둘 고르다가 신제품 나온거 보고 바로 질렀습니다.
▲앱코 수트마스터 801G RGB가 바로 그 주인공. 저의 첫 빅타워케이스네요.
▲오....
▲ 일단 높이 가로 첫 단위가 5를 찍는 빅타워는 다르긴 다르군요. 기존 케이스인 리안리 PC-10NB도 미들타워치고 큰 편이지만 일단 빅타워라 부르는 케이스는 다름을 느꼈습니다.
▲ 일단 커수 세팅 완료하고 벗길 예정이라 비닐은 그대로 둔 채로 사진을 찍었습니다. 광화유리가 케이스에 너무 튀어나오거나 부족함없이 틈 없이 잘 마감되어 있습니다..
▲케이스와 유리의 연결부위는 유리의 손상방지와 진동음 대책인지, 그 부분은 구멍이 뚫려있고 고무로 끼우는 방식입니다. 문제는 옆면의 결합부위는 6개나 되는데 이 고무가 생각보다 케이스에서 잘 빠짐니다. 순간 나사 하나 잃어버리는 것처럼 사라지기 딱 좋으니 조심.
▲ 가장 먼지가 많이 유입되는 하단 부위에는 탈착이 편한 먼지필터가 부착되어 있습니다.
▲ 상단부분입니다. 왼쪽 버튼 3개는 각각 시스템 팬속 조절과 LED 조절에 쓰이고 있습니다. 마이크&오디오 단자와 USB 포트는 기본 제공되는 고무 마개를 이용하여 먼지유입을 막을 수 있습니다. 상단의 먼지필터는 자석식이라 가끔씩 툭툭 털어내면 될 것같습니다. 사실 상단팬 쓰면 거의 먼지가 쌓이지 않기도 하죠.
▲아쉬운 면이 있는 전면 먼지필터입니다. 다른 제품들처럼 전면 팬 앞에 먼지필터가 아니라 양 옆에 있는 흡기구에 먼지필터가 있습니다. 이 방식의 장점으로는 앞에 쓸때없는 격자무늬라던지가 안 보이고 깔끔하게 팬의 LED가 보이는 점은 좋습니다. 또한 먼지필터에 먼지가 쌓이면서 LED가 흐릿해지는 현상이 없겠지요.
문제는 청소하기가 좀 어려워보입니다. 먼지필터를 빼려면 케이스 전면베젤을 분리해야하는데, 이 전면이 꽤 단단히 맞물려 있고, 또한 전면에 팬이 고정되어 있는 방식이라 분리하면서 팬 케이블도 신경써줘야 하는 등, 쉽게 먼지필터를 청소할 수 없는 점이 아쉽습니다.
▲조립을 위해 유리를 모두 분리해보았습니다. 지금 보이는 저 고무 연결부위가 위에서 말한 그것입니다. 유리를 땔때 생각보다 떨어져 어디론가 구르기 쉬우니 다시한번 조심.
▲기본 동봉되는 HALO 더블링 팬 입니다. 흡기 쪽에서만 빛이 나던 기존 HALO 팬과 달리 흡기 배기쪽 모두 RED가 설치되어 있어 어느 방향으로 봐도 예쁘지요. 전면 3개 후면 1개가 포함되어 있습니다. 국내에선 아직 팬만 정발은 안 되어 있어서 상단이나 cpu쿨러쪽과 깔맞춤하려면 5월 22일까지 좀 기다려야 겠네요.
▲내부디자인. SSD나 HDD 베이가 케이스 옆면에 달려있는 형태에 (모양을 보니 추가할 순 있겠지만)5.25베이는 아예 처음부터 없는 구성이라 케이스가 매우 넓어보입니다. 수냉시 편할 것 같아요.
▲위 사진처럼 측면에 하드디스크를 달 수 있을 정도로 공간이 꽤 됩니다. 거기에 시스템 팬 HALO를 연결할 수 있는 6핀 허브가 보입니다.
▲ 하단부에 아쉬운 점이 있었는데 파워의 진동방지를 위한 스펀지가 강하게 접착되지 못 해 잘 떨어집니다. 빨간 네모칸 처럼 스펀지가 어딘가로 없어져서 한참 찾았는데 알고보니 케이스 안에 있던 설명서에 붙어있더군요. ...어쩌다가? 추가로 조립하다 또 하나가 사라져서 한참 찾았습니다 ㅜ 조립하기 전에 일단 한번 꾹꾹 눌러주어서 접착을 확실히 하는 것을 추천드림니다.
▲ 한참을 찾았던 스펀지가 붙어있는 간단한 설명서. 예전에 쓰던 리안리 케이스는 설명서가 사진과 함께 내용이 충실했던지라 앞뒤인쇄 한장으로 간단히 도면처럼 그려져있고 아주 간단하게만 설명되어 있는 설명서는 아쉬웠습니다.
▲ 상단에 140mm 팬을 3개까지 달 수 있습니다. 헌데 상단 라디에이터는 140mmx2를 지원하지 않는다고 하더군요. 공간은 넉넉해 보이는데 아쉬운 부분입니다.
▲ SSD 베이에 설치. 모듈러 파워가 아닌지라 파워선 연결하기가 좀 고민되었는데 일단 안 숨기고 했습니다. 왜냐면 이 뒷면은 안그래도 카오스라... SSD가 예쁘게 나란히 있는건 좋은데 위치상 길이가 무지하게 남는 SATA선을 처리하는 게 숙제였습니다. 또 하드디스크를 4개를 사용하고 있었는데 하드베이가 3개라 일단 하나는 바닥에 대충 두기로 했습니다. 위에 5.25베이쪽 나사구멍이나 SSD 베이 뒤의 나사구멍을 통해 옆으로 설치 가능하지 않을까 싶긴한데 나중에 시도해보지요.
기존 케이스의 5.25 인치 베이에 껴서 쓰던 잘만 팬 컨트롤러 또한 바닥으로 왔습니다. 케이스에 연결된 HALO팬들은 케이스에 있는 허브에 연결하면 되지만 상단팬과 쿨러팬은 여기에 연결해야 하니 가져왔습니다.
▲ 하드베이는 위와같이 진동방지용 고무와 나사는 아니고 고정핀?이 있는 곳에 하드 베이를 양쪽을 벌려서 끼우면 됩니다. 이 케이스 고무부분이 그러하듯 저것도 고무와 핀이 신경 안 쓰면 분리되려 합니다. 케이스 부품 제공으로 나사와 고무가 추가로 제공되긴 하지만 잊어버리면 신경쓰이니 조심 ㅎㅎ
그리고 하드베이의 한쪽면은 하드베이를 벌릴 수 있게 다른 면과 분리되어 있습니다. 그렇기에 생각보다는 단단하게 고정되기는 하지만 조금 불안하니 추가로 중앙의 나사구멍에 나사로 더 단단히 고정하였습니다.
▲그렇게 하드를 고정한 모습. 생각보다 더 깔끔하고 멋지네요. 이 모습이 바로 이 케이스 상품 설명란에 있는 그 모습입니다. 그런데 말입니다. 여기에 SATA 전원선과 SATA선을 연결하면 어떻게 될까요?
▲ 이렇게 됩니다 ㅋㅋㅋㅋㅋ.... 남자의 선정리로 인해 다소 과장되긴 했습니다만 저쪽에 하드디스크 선을 포함해 12핀 등등 굵직한 선이 다 몰려있다보니 한쪽에 선이 많이 쏠리는 느낌입니다. 하나 문제가 거기에 이 케이스는 3면 강화유리이기에 이부분도 유리를 통해 어느정도 보인다는 점입니다. 검은색 코팅이 되어있어 잘 보이는 것은 아니지만 가능하다면 선은 검은색으로 통일해야 되겠더군요. 일단 저 빨간색 sata선은 바로 검은색 선으로 바꿨습니다 ㅎ
▲ 그래도 저쪽 반대쪽 공간이 넓어 선이란 선은 대충 뒤에 몰아놔도 상관없습니다. 저는 나중에 또 추가할 것들이 있어 일단 이대로 두었네요. 옆으로 간 SSD베이덕에 그래픽 옆의 공간이 정말 넓게 뻥 뚫려있어 그래픽 카드 장착이 정말 쉽습니다. 하지만 반대로 보면 오른쪽이 좀 허전하네요. 커스텀 수냉시에 특히 빛을 발할 것 같은 공간입니다.
▲조립후 옆판 장착 안 한 사진입니다. 몇몇분이 이야기하시는 것처럼 파워 덮개가 없는 건 호불호가 갈릴 것 같습니다.
▲ 하지만 꽤 어둡게 코팅된 강화유리판을 씌우면 검은색 선을 포함해 빛을 발하지 않는 것들은 거의 안보이고 깔끔해집니다 ㅎ 여기저기 반사되며 지나치게 밝게 빛나는 빛을 적당히 가려주며, 기본 HALO 더블팬 4개가 영롱한 분위기를 잘 살려주고 있습니다. 그야말로 내부 LED 장식을 위한 케이스라 할 수 있겠니요. 바닥으로 옮겨온 잘만 팬 컨트롤러도 그 LED만 예쁘게 보이고 있습니다.
▲ 케이스 상단부의 LED 버튼을 통한 색상조절을 찍어보았습니다. 순서대로 호흡모드 1,호흡모드 2,7색 단색,액션LED 모드입니다. 호흡모드 1이 특히 예쁘기 색깔이 천천히 옮겨가듯이 변하기에 당분간은 이걸로 해둘 것 같습니다. 당분간 케이스 전면을 계속 봐도 당분간 질리지 않을 것 같아요.
(비닐은 아직 안 벗긴 상태입니다~)
==▶ 이상으로 ABKO Suitmaster 801G RGB 케이스 조립기+시감을 마침니다. 조립에 있어 몇몇부분이 아쉽고 설명이 부족한 부분이 있지만, 조립후에 기본 제공되는 HALO 더블팬 4개와 강화유리 3면의 조합으로 깔끔하게 빛나는 것이 큰 강점입니다. 거기에 옆판 SSD, HDD 베이로 확보한 공간덕에 HDD를 희생시키지 않아도 깔끔하게 커스텀 수냉을 디자인 할 수 있지 않을까 싶네요.
다만 보시다시피 방음하곤 거리가 먼, 쿨링과 디자인에 집중한 케이스입니다. 하드디스크 소음 등등에 벗어난 조용한 것을 원하는 분과는 좀 거리가 있습니다.
'~hobby~ > =computer=' 카테고리의 다른 글
| 커수텀 수냉 후기 2편 - 커스텀수냉의 쿨링을 맛보자! - (3) | 2017.08.15 |
|---|---|
| 커수텀 수냉 후기 1편 - 반짝반짝 멋있는 시감! - (0) | 2017.07.25 |
| asrock x370 k4 gaming 바이오스 2.50 (AGESA 1.0.0.6) 업그레이드 후기 (0) | 2017.06.11 |
| 써모렙 바람 2010 샤인 라이젠 장착기 - AM4 소켓용 브라켓 - (0) | 2017.04.23 |
| [170412] 라이젠 5 런칭 행사 간단 사진 후기 (0) | 2017.04.16 |
| 리안리 PC-10NB tool-less + 업그레이드기 feat 아낌없이 주는 리안리 랜쿨 PC-k62 (2) | 2017.04.09 |
| 라이젠 7 사용기 이벤트 당첨됬네요! (0) | 2017.04.08 |
써모렙 바람 2010 샤인 라이젠 장착기 - AM4 소켓용 브라켓 -
7년하고도 좀 전에 막 개발되서 좋은 평을 받았던 국산 cpu 타워형 쿨러가 하나 있었습니다.
바로 써모랩 바람 2010이지요!
- 당시 막 개발 된 후 대충(?) 포장해서 하드웨어 커뮤니티에서 싸게 팔았던 바람 Shine 버전 (바닥 이외에는 모두 크롬도금으로 된 스---페셜버전)-
이 시리즈는 공랭 120mm 쌍팬 타워형 쿨러로 꽤나 멋진 성능을 적절한 가격으로 내놓아서 인기가 좋았습니다.
어느정도였냐고요?
- 출처 https://gigglehd.com/zbxe/hdnews/5225074 아 i7 920 시절과 함께했던 쿨러여 -
지금의 공랭 대장이라 불리는 농협- 녹투아 NH-D15의 전작이였던 10만원대 NH-D14랑 삐까삐까 떳던 쿨러입니다! 가격은 거의 절반이였는데!
그 이후로 일체형 수냉이 점점 더 발전하면서(이하생략)
아무튼 이번에 라이젠이 등장하면서 AM4 소켓으로 바뀌였는데 쿨러 소켓 위치가 변해서 기존의 쿨러는 장착하지 못 했습니다.
그런데 써모렙에서 AM4 브라켓을 기존 사용자에게 무료로 배포한다고 발표했습니다! http://thermolab.co.kr/as 로 들어가서 신청하면 됩니다.
그래서 온 것이 이것
내용물은 이러합니다. 저 a4 용지 3장 반 분량 양면 컬러 고급 용지 인쇄만 해도 돈 꽤나 들텐데;; 세심함이 보이는 구성입니다.
다만 아쉬운 점이 고무패드는 없었네요. 물론 예전에 샀던 구성품에 껴있긴 한데 AMD-->AMD 라이젠 로 옮겨가는 분이시라면 고무패드를 이미 사용했을테니 말이죠. 이런 분의 경우 요청하실때 고무패드도 하나 껴달라고 부탁드려보면 어떨까 싶습니다.
- 나름 히트파이프 5개의 호화 구성 -
-브라켓 비교 -
브라켓의 재질이 금속에서 플라스틱으로 바뀌였습니다. 대신에 어느소켓에는 어떤 구멍인지 직관적으로 표시되어 있네요. 예전건 i7 920같은 오래된 소켓용으로 남게 되겠군요.
- 바닥에 고무패드를 붙이고 메인보드 뒤쪽에다가 대면 됩니다. -
기존의 레이스맥스 쿨러를 때주고
...이 쿨러는 이제 어찌한다.
이 쿨러 장착의 최대 단점이, 설치가 무지막지하게 불편합니다. 브라켓은 흔들거리지, 나사는 위치가 어긋나지, 또 빠지지, 반대쪽의 고무링은 어느새 빠져서 컴퓨터 본체 안 어딘가에 사라지지, 어떻게 브라켓 해뒀다 싶어 반대쪽으로 가서 쿨러 설치하다보면 또 브라켓이 반대쪽에서 빠지지=+=
그나마 나사는 이런식으로 테이핑을 해두면 좀 낫습니다.
아니 정정하죠. 이정도 이상은 덕지덕지 붙여줘야 조금 할만 합니다=_=
어떻게 브라켓을 고정시키고 쿨러를 달아 손나서 돌리는 데까지 성공했다면 아직 또 하나의 난관이 남아있습니다. 바로 팬 설치죠. 쿨러 형상상 미리 팬 설치후 메인보드 장착은 불가능 한지라 팬은 나중에 달아야 되는데 이 클립형 팬 설치가 또 엄청나게 힘듬니다.
익숙해지면 좀 낫긴 하지만 처음 설치할 땐 어두운 좁은 공간에서 손 끝의 감각을 극한까지 연마하는 기분입니다.
그렇게 간신히 설치 완료! 앞쪽은 7년된 녹투아 120mm 팬입니다. ...아재... 돌아요?
설치도 했으니 간단히 온도 테스트 가보죠.
테스트는 간단히 시네 10번 연속으로 한 뒤 비교해봤습니다.
- 기본 번들 레이스 맥스 쿨러 - 최소 34.1도 최대 88.3도 - 팬속 2000RPM -
- 바람 샤인 쿨러 최소 - 36.3도 최대 78.1도 - 팬속 1100RPM -
보듯이 팬속도가 절반으로 떨어졌는데 최대 온도가 10도나 떨어졌습니다 kya~! 역시 써모랩 바람!
팬속을 1500~1600RPM정도로 올리면 최대 온도가 15도 정도는 떨어지더군요 *_*
레이스 맥스 쿨러에 비해서 확실히 온도가 떨어지니 바람 2010 시리즈 가지고 계신 분은 언렁언렁 신청합시다 ㅎ
'~hobby~ > =computer=' 카테고리의 다른 글
| 커수텀 수냉 후기 1편 - 반짝반짝 멋있는 시감! - (0) | 2017.07.25 |
|---|---|
| asrock x370 k4 gaming 바이오스 2.50 (AGESA 1.0.0.6) 업그레이드 후기 (0) | 2017.06.11 |
| ABKO Suitmaster 801G RGB 케이스 조립기 + 시감 (2) | 2017.05.16 |
| [170412] 라이젠 5 런칭 행사 간단 사진 후기 (0) | 2017.04.16 |
| 리안리 PC-10NB tool-less + 업그레이드기 feat 아낌없이 주는 리안리 랜쿨 PC-k62 (2) | 2017.04.09 |
| 라이젠 7 사용기 이벤트 당첨됬네요! (0) | 2017.04.08 |
| 라이젠 리뷰 2부 - 1700x + asrock x370 gaming k4 사용기 - 돋보이는 장점, 아쉬운 시작 - (4) | 2017.03.15 |
[170412] 라이젠 5 런칭 행사 간단 사진 후기
4월 12일 라이젠 5 런칭 기념 행사에 다녀왔습니다!
평일 5시 30분이라는 직장인에게 자비없는 시간에 시작됬지만 본 행사는 7시 부터 시작하니 조금이나마 여유롭게(?) 다녀왔습니다.
사진과 함께 소감을 나눠보져.
- 벽쪽에 RYZEN 문구가 빔으로 쏴지고 있다 -
= 부스들 =
RYZEN 행사장은 공간에 비해 사람들이 굉장히 많아 기가바이트 아수스 애즈락 바이오스타 대원CTS 등등 부스가 있었으나 좀 늦게 간 저에겐 다 도는 것은 불가능 했습니다 ㅜ
신청해서 참가하는 분 뿐만 아니라 현장참가도 가능하게 되어서인제 사람이 정말 많았지요.
- 바이오스타에서 진행한 프로젝트 카스 레이싱 -
- 여러 부서가 있었지만 줄이 상당히 길어 아쉽게도 다 돌지는 못하였다 -
 |  |  |
 |  |
- 각 부스에서 미모를 뽐내시던 모델분들 -
- 라이젠의 원컴 방송 성능을 직접 시연하기도 하였다 -
= 프레젠테이션 =
- AMD 코리아 CPU 세일즈 고춘일 총괄 을 시작으로 프레젠이 시작되었다 -
이번 라이젠으로 AMD CPU를 주변인들에게 당당하게 추천할 수 있게 되었다는 이야기를 시작으로
- AMD 아시아태평양 및 유럽 지역 마케팅 수석 매니저인 크리스티안 돗자우어의 라이젠 5 포토 타임 -
올해는 라이젠 7를 필두로 게이머들에게 특별한 해가 될 것이라는 희망찬 이야기로 시작했습니다.
- 경쟁사 i5와 ryzen 5의 성능 비교. 멀티코어 작업이 필요한 작업은 월등, 게임에서는 비등비등한 수준임을 보여줌 -
- 가장 중요한 가격. 이젠 메인보드만 괜찮으면 됨 -
- 라이젠 7 사용자에게 프리미엄을, 라이젠 5 쪽에는 가격절감을 위한 것인지 라이젠 5의 레이스 쿨러에는 LED가 없다. 하지만 1600 이상의 시리즈에도 없는 것은 아쉽게 다가오는 부분 -
- 아마 많은 분들이 사용하게 될 칩셋 x370과 B350의 차이는 거의 없는 수준. 하지만 메인보드 제조사는 아무래도 x370에 오버 지원 위한 자원을 더 주는 듯한 경향이 있다. -
- VR, 프리싱크, 게임방송 등에서 AMD의 앞으로의 행보가 기대된다 -
아쉽게도 많은 이들이 기대하는 그래픽 카드 베가에 대한 언급은 그 이름 말고는 거의 발표되지 않았습니다. 라이젠 5 때는 게이머, 혹은 게임을 목적으로 cpu 구매를 고려하는 사람들을 의식하였는지, 단순 cpu 성능 비교보다는 게임에 관한 이야기가 많았습니다. CPU성능에 비해 게임 프레임이 많이 안 나오는 현상에 대해서도, 개발자의 업데이트, 윈도우 최적화, 메인보드 최적화 등으로 앞으로 개선될 여지가 있음을 보였지요.
저를 그동안 괴롭게 한 1700x 온도가 드디어 고쳐진 것처럼 소프트웨어가 지원하는 라이젠의 모습이 어떨지 궁금해집니다. 물론 처음부터 그랫다면 얼마나 좋겠건만은, 옛날 하이퍼쓰레딩이 막 나온 때에도 그걸 사서 체험해본 사람이라 또 그 날이 온거니 싶네요. 다만 지금 경쟁사에 비해 서있는 위치가 낮은 만큼 그때보다 더 빠르게 해야 겠습니다.
= 전시된 커스텀 수냉 PC들 사진 =
행사엔 커스텀 수냉 업체인 프리플로우/폴라리스/영재컴퓨터 뿐만아니라 여러 부스에서 커스텀 수냉 컴퓨터를 하나씩은 가져와서 전시하고 있었습니다. 그 사진들을 그냥 쭉~ 올려보죠.
- 그래픽카드 6장의 위용을 보여주는 비트코인 머신 -
= 마치며 =
AMD의 그동안의 한국에서의 CPU 점유율은 참 슬펏습니다. 단순히 경쟁사에 비해 몸집이 작다는 것 뿐만 아니라 성능면에서도 많은 아쉬움이 있었기 때문이였겠죠. 그래서 AMD를 응원하지만 성능을 보며 인텔을 쓴 사람도 많았을 겁니다.
하지만 2017년 라이젠이 등장하면서 대전환기를 맞이했습니다. 라이젠 7, 라이젠 5, 그리고 앞으로 나올 사무용 PC에도 매력적일 APU까지, 올해가 기대되는 AMD 입니다 ㅎ
p.s
-라이젠 행사때 받은 것중 가장 활용도가 높은(?) 물건이 될 것 같은 팔찌. 광량도 세서 어디 놀러갈때 쓰면 좋을 것 같네요 ㅋ 라이젠 행사때는 처음 시작할 때 음악과 화면에 맞춰서 행사장 내의 모든 팔찌가 동기화 되서 반짝거리며 진동하는 연출을 선보였습니다. 때문에 블루투스같은게 있는가 했더니 아쉽게도 연결은 안 되네요.ㅜ 이벤트 퀴즈때 이 팔찌와 연동된 것이 있었으면 더 좋았을 텐데 그건 아쉽습니다ㅎㅎㅎ
'~hobby~ > =computer=' 카테고리의 다른 글
| asrock x370 k4 gaming 바이오스 2.50 (AGESA 1.0.0.6) 업그레이드 후기 (0) | 2017.06.11 |
|---|---|
| ABKO Suitmaster 801G RGB 케이스 조립기 + 시감 (2) | 2017.05.16 |
| 써모렙 바람 2010 샤인 라이젠 장착기 - AM4 소켓용 브라켓 - (0) | 2017.04.23 |
| 리안리 PC-10NB tool-less + 업그레이드기 feat 아낌없이 주는 리안리 랜쿨 PC-k62 (2) | 2017.04.09 |
| 라이젠 7 사용기 이벤트 당첨됬네요! (0) | 2017.04.08 |
| 라이젠 리뷰 2부 - 1700x + asrock x370 gaming k4 사용기 - 돋보이는 장점, 아쉬운 시작 - (4) | 2017.03.15 |
| 라이젠 리뷰 1부 - 1700x + asrock x370 gaming k4 개봉기, 조립기 그리고 시감 - (12) | 2017.03.15 |
리안리 PC-10NB tool-less + 업그레이드기 feat 아낌없이 주는 리안리 랜쿨 PC-k62
제 컴퓨터 부품이 고히 모셔져 있는 케이스는 이걸 쓰고 있습니다.
리안리 PC-10NB
알류미늄 고가 케이스로 유명한 리안리 사의 적절한 가격(?)에 매끄럽게 잘 빠진 외관에 한눈에 반해서 질렀던 녀석이죠.
근데 말입니다 이 케이스 사고나서 보니 예전에 썻던 케이스보다 아쉬운 점이 몇 가지 있었습니다.
그 중 하나는 툴 리스 PCI 킷이 없다는 거였죠.
예전에 썻던 리안리 랜쿨 pc-k62. 리안리가 좀 더 저렴한 쪽 시장을 노리려고 강철로 만든 케이스로 플웨즈에서 공동구매도 진행해서 샀던 녀석이죠. 그런데 온갖 편의기능은 다 붙어있어서 사실상 지금쓰는 PC-10NB보다 좋은 점이 많은게 함정입니다=_=;
그 중 하나인 리안리의 툴 리스 PCI 킷. PCI-01. 랜쿨에는 그 가격에도 불구하고 이 킷이 기본 사양이였지만 지금 케이스는 추가 옵션입니다.ㅜ
...그럼 옮겨달면 되잖아? 같은 리안리고 - 해서 이 짓을 시작하게 됩니다.
랜쿨은 아직 서브컴에 요긴하게 쓰고 있었지요. 오늘도 i7 920 - 플웨즈 공구때 샀던 제온 w3520은 잘 돌아갑니다. 그리고 쓸때없이 비싼 저 메인보드는 지금 보면 볼때마다 위만 쓰리군요.
이왕에 케이스 업그레이드 하는 겸, 케이스 상부에 140mm 팬을 추가해주기로 했습니다. 그리하여 랜쿨에 붙어있던 팬도 하나 접수 ㅋ. 아낌없이 주는 랜쿨이죠.
툴 리스 PCI 킷 빼앗긴 랜쿨의 모습 ㅜ 뒤에 나사 4개판 풀면 약간의 힘으로 뺄 수 있습니다.
일단 먼지를 다 닦아내고...
라이젠으로 꾸며진 케이스에 이 킷을 달아줍니다. 저 U자 구멍에 맞춰서 껴주기만 하면 되죠.
안정적으로 설치!
처음 낄때는 힘을 좀 줘야 합니다 ㅜ
그리고 그래픽카드를 드디어 나사 없이 설치!
...근데 어?
안되잖아?
...
ZOTAC 1070 그래프카드의 상단부 튀어나온게 저기 걸려서 고정이 안됩니다=_=.. 아.. 나는 대체 무슨 뻘짓을. 요즘 그래픽카드는 왜이리 크단 말입니까.
하지만 포기할 수 없었던 저는 뻘짓을 한번 더 해보기로 합니다.
니퍼로 플라스틱 깍는 장인이 되었습니다. 플라스틱이 막 깨지는 재질은 아니라서 다행히 조금씩 깍아낼 수 있어서 다행이네요. 킷이 작동하기 위해선 완전히 깍아버리면 안되기에 아슬아슬한 곳까지만 깍았습니다.
그리고 설치! 다행히 성공!
정말 아슬아슬하게 고정됩니다 ㅜㅜ..
근데
옛날 조그마한 그래픽카드면 모를까 요즘같이 하이엔드 그래픽카드의 길이가 케이스를 아슬아슬하게 차지하는 지금은 툴리스 킷 쓰면 오히려 그래픽 카드 설치하기 힘듬니다 ㅋㅋㅋㅋㅋㅋㅋㅋ
...
뭐
감성이죠. 흑
추가로 떼온 140mm 팬을 상단 뚜겅을 열어주고 설치합니다.
원래 설치할 수는 있어 급으로 있던 상단 140mm 팬 설치 옵션 케이스라 보는 바와 같이 팬에 선이 닿을까 조마조마했지만 간신히 간섭이 되진 않았네요 휴.
최종 시감. 이상 리안리 PC-10NB의 툴리스 PCI 킷 + 기타 업그레이드 였습니다.
'~hobby~ > =computer=' 카테고리의 다른 글
| ABKO Suitmaster 801G RGB 케이스 조립기 + 시감 (2) | 2017.05.16 |
|---|---|
| 써모렙 바람 2010 샤인 라이젠 장착기 - AM4 소켓용 브라켓 - (0) | 2017.04.23 |
| [170412] 라이젠 5 런칭 행사 간단 사진 후기 (0) | 2017.04.16 |
| 라이젠 7 사용기 이벤트 당첨됬네요! (0) | 2017.04.08 |
| 라이젠 리뷰 2부 - 1700x + asrock x370 gaming k4 사용기 - 돋보이는 장점, 아쉬운 시작 - (4) | 2017.03.15 |
| 라이젠 리뷰 1부 - 1700x + asrock x370 gaming k4 개봉기, 조립기 그리고 시감 - (12) | 2017.03.15 |
| 라이젠 1700x 조립완료! 가지고 놀고 있습니다. (0) | 2017.03.05 |
라이젠 7 사용기 이벤트 당첨됬네요!
라이젠 1700x 사자마자 사용기 올렸는데 이벤트도 있어서 바로 신청했더니 이벤트에 당첨되었네요 *_*
당첨된 상품은 바로...! 두그두그두그두그두구두근두근
1등 먹었습니다!
커스텀 수우우우냉!
이렇게 커수에 발을 들이게 될 줄은 꿈도 못 꿨웠네요.ㅋㅋㅋ
늦게나마 어떻게 런칭행사 보러 가야되겠네요 ㅎㅎ;
이제 1700x 바이오스 온도 수정 바이오스만 뜨면 완-벽 할것 같습니다 :)
'~hobby~ > =computer=' 카테고리의 다른 글
| 써모렙 바람 2010 샤인 라이젠 장착기 - AM4 소켓용 브라켓 - (0) | 2017.04.23 |
|---|---|
| [170412] 라이젠 5 런칭 행사 간단 사진 후기 (0) | 2017.04.16 |
| 리안리 PC-10NB tool-less + 업그레이드기 feat 아낌없이 주는 리안리 랜쿨 PC-k62 (2) | 2017.04.09 |
| 라이젠 리뷰 2부 - 1700x + asrock x370 gaming k4 사용기 - 돋보이는 장점, 아쉬운 시작 - (4) | 2017.03.15 |
| 라이젠 리뷰 1부 - 1700x + asrock x370 gaming k4 개봉기, 조립기 그리고 시감 - (12) | 2017.03.15 |
| 라이젠 1700x 조립완료! 가지고 놀고 있습니다. (0) | 2017.03.05 |
| 라이젠 1700x+asrock x370 gaming K4 메인보드 왔습니다! (0) | 2017.03.04 |
라이젠 리뷰 2부 - 1700x + asrock x370 gaming k4 사용기 - 돋보이는 장점, 아쉬운 시작 -
라이젠 1700x 조립하고 이짓저짓 하면서 사용해봤습니다.
뭐 이것저것 해봤다곤 해도 전문 벤치러처럼 여러 cpu를 비교하거나 이 게임 저 게임 할 시간과 돈이 음슴으로 그냥 제가 자주 쓰는 것 위주로 놀아본 것을 정리해보겠습니다.
- 16 쓰레드가 움직이는 것만 봐도 가슴이 벅차 오른다 -
라이젠이 나온 이후 무슨 작업 위주로 적합하다 아니다 그냥 다 쓸만하다 나중엔 게임용으로도 쓸만할거다 뭐 여러가지 말이 있지만, 뭐 전 제가 주로 쓰는 것들 위주로 가봅니다.
시스템 사양
ryzen 1700x + wraith max
samsung DDR4 19200 ram 8x2gb
Asrock x370 gaming 4 fatality
zotac GTX1070
(예전 사양. i5 4670k + ddr3 16gb)
->일단 게임은 어떤데?
- 배틀필드 1 FHD+울트라 옵션 - CPU를 업그레이드 해야겠다고 생각하게 한 원흉인 게임 -
요즘 제가 가장 많이 가지고 노는 배틀필드1 을 가져왔습니다. 라이젠이 게임에서 GPU를 모두 사용하지 못 한다는 말이 있지만 적어도 배틀필드 1에서 그런 모습은 보지 못 했습니다.
그래픽옵션을 울트라로 했을때, 폭팔이펙트 등의 변수가 있긴하지만 보통 FHD때는 90~110, 2K일때는 55~70정도의 프레임이 뜨는 것을 확인할 수 있었습니다. 대략 저번 쿨엔조이에서의 벤치와 비슷하다 보면 되겠네요.
- 133% 슈퍼샘플링을 통해 2K로 놀때의 스크린샷 -
CPU점유율은 보통 40~50%정도를 쓰고 있으며, 베히모스가 파괴되는 등 폭팔 이펙트가 많아질때 가끔씩 7~80프로까지 올라갔다가 내려가는 모습을 보이고 있습니다.
게임시에 CPU에 약간 여유가 있는 것이 좋다고 생각하는 것이, 이전에 배틀필드1 멀티플레이를 예전 시스템인 i5 4670k로 돌릴 때는 언제나 CPU 점유율이 100%로 가득가득 차 있었습니다. 때문에 프레임 떨어질 뿐만아니라, 이후로 패치로 개선된 이후로도 순간 순간 프레임 드랍으로 인한 평균 프레임으로는 설명하기 힘든 렉이 있었습니다. 대략 이게 어떤 식으로 게임에 영향을 미치냐면,
-- 맵과 환경에따라 일단 프레임이 안 나온다
-- 폭팔 등의 급격한 환경변화가 있을 때마다 프레임드랍과 함께 화면전환 속도가 느려진다
-- 위와같은 상황에서 플레이어의 입력에 화면에 출력되는 움직임은 늦게or한꺼번에 반영되어 나타난다.
이러한 것들이 맞물려버리면, 적과 정면으로 마주쳤을때(적 등장+적이 쏘는 총에 의한 급격한 환경변화) 화면이 딱 그 순간에만 슬로우모션처럼 느려졌다가 다음 순간에 전 이미 쓰러져 있지요 (한꺼번에 반영) 덕분에 적과 대면한 근접전은 그냥 포기해야 할 정도였습니다.
라이젠을 영접한 뒤 배틀필드1을 키고 멀티플레이에 좀 플레이 해보니 어떠한 상황에서도, 심지어 베히모스가 폭팔하며 떨어지기 시작하는 순간에도 순간 프레임 드랍 현상 없이 매우 안정적인 부드러운 프레임 유지를 보여준 것이 인상적이였지요.
제가 같은 상위권 cpu를 사용하지 못해 거기선 어떤지 알 수 없어 아쉽지만, 배틀필드1 멀티플레이와 같이 여러 이펙트가 예상할 수 없이 일어나는 환경에서 이러한 라이젠의 여유는 안정적인 화면을 만들어주는 데 일조하고 있습니다.
==>인코딩! 동영상을 인코딩하자!
요즘 VR영상들을 유튜브에 올리면서 영상 캡쳐 및 송출 그리고 인코딩에 저에게 큰 과제로 다가왔습니다. 당장 4K 영상을 찍기도 어려웠었고, 2K 영상을 찍어도 그 뒤 영상 편집을 하여 인코딩에 들어가면 세월와 네월아. 거기다가 인코팅 하면서 컴퓨터는 거의 쓸 수도 없었죠.
때문에 라이젠의 인코딩때의 성능은 저의 최대 관심사중 하나였습니다. 간단히 유튜브에 올렸던 VR 카노죠 영상 을 다시 인코딩하며 비교해봤습니다. 약 1기가짜리 6분 30초 짜리 FHD영상이며 어도브 프리미어에서 H264 코덱을 이용하여1기가 mp4 파일로 인코딩했습니다.
- i5 4670k 4.2ghz 오버 -
6분 30초 짜리 영상을 인코딩하는데 34분 ㅜ. 거기에 CPU 사용량은 100%라 다른 작업을 하는 것은 중간에 컴터를 재부팅 시키겠다는 의지표명이였죠.
- ryzen 1700x 노오버 -
반면 라이젠은 CPU 점유율은 40~50%로 생각보다 낮은 수치가 아쉬웠지만 그럼에도 인코딩 시간이 반 이상 줄어든 것을 볼 수 있습니다.
같은 코덱이여도 다음팟 인코더는 쓰레드 하나만 갈구는 것을 보면 프로그램 별로 꽤 상이한가 봅니다. 프로그램들의 지원이 필요합니다.
==>말 많은 다중작업은 어때?
그럼 일단 남는 CPU가 있으니 인코팅 하면서 다른 걸 - 다중작업을 시도 해보죠. 예전엔 꿈도 못 꿧던 짓입니다 ㅋ
일단 CPU사용률이 높은 게임인 배틀필드1을 추가로 실행하면서 해보았죠.
- 배틀필드 1 FHD 울트라 -
- 인코딩 전-
보통 컴터 작업을 하면서 제가 생각할만한 다중작업 상황인, 파일을 옮기면서 + 배틀필드 1(FHD+울트라)을 하면서 + 인코딩을 해보려고 합니다. 일단 동영상 인코딩을 시작하기 전에는 CPU점유율 40%, 배틀필드 1의 프레임은 90~100을 보이고 있습니다.
- 인코딩 시작 -
인코딩을 시작하니 CPU점유율이 90%가까이 올라갑니다. 이정도의 CPU점유율은 라이젠을 사용하면서 아직 벤치 프로그램 이외에선 단일프로그램에선 보지 못 했습니다. ㅋㅋ
게임의 프레임은 70~80으로 20%정도 떨어졌고, 인코딩 시간은 두배정도 늘어났습니다. 배필1 50%+인코딩 50% 일테니 둘다 했을 때 성능이 크게 떨어지진 않을거란 무리한(?) 기대에는 아쉽게 미치지 않았습니다.
배틀필드 1 멀트플레이야 cpu많이 먹는다 치고 그럼 CPU 사용률이 떨어지는 게임은 어떨까요?
- 오버워치 그래픽 옵션 최상 FHD-
- 위 - 인코딩 전, 아래 - 인코딩 시 -
이 경우 70~85정도의 프레임을 보여주는데 인코딩을 하거나 하지 않거나 프레임 차이는 거의 없었습니다.
- 오버워치 그래픽 옵션 최하 FHD-
고 프레임을 위한 그래픽 세팅 때는 인코팅을 하지 않을때는 240~250프레임, 인코딩을 시작하고 나면 120~150프레임을 보여주고 있습니다. 프레임이 좀 떨어지긴 하나 144 게임 모니터를 써도 충분한 프레임입니다.
- 배틀필드 1 + 오버워치 + 유튜브 송출 5000비트레이트 FHD 60프레임 48프레임 30프레임-
유튜브 방송도 진행해보았습니다. cpu 부하가 큰 배틀필드 1 멀티플레이의 경우 방송하면서 앞서 말한 약간의 프레임드랍은 간간히 느낄수 있었지만, cpu부하가 적은 오버워치나 VR게임의 경우에는 그런것을 거의 느낄수 없었네요. 거기다가 배틀필드 1+오버워치+방송도 하면서 놀아봤는데 배1은 좀 힘들었지만 오버워치는 잘만 돌아갑니다 ㅋㅋㅋ; 왠만한 게임들에서 원컴방송은 충분해 보입니다.
- 니어 오토마타 방송 - 트위치+유튜브 FHD 60프레임 10000비트레이트 x264 veryhigh 인코팅 동시 송출 (요즘 니어 오토마타 방송합니다. 이제 막 1화차 끝냈네요. 유튜브 트위치 놀러와주세요~)-
요즈음엔 게임하면서 유튜브&트위치 동시송출도 문제없이 부드럽게 진행하고 있습니다.
배틀필드1의 경우와 오버워치의 절대적인 프레임 수치처럼 다중 작업시 모든 게임의 성능이 전혀 떨어지지 않고 있다는 것은 아니지만, 많은 게임들에선 원컴방송이 상당히 여유롭게 가능하며 왠만한 프로그램이라면 한 컴퓨터로 여러 작업을 충분히 할 수 있는 성능을 확보하고 있는 것이 인상적입니다.
==>그러나 아직 최적화가 그게 참~ 아쉽다. feat 1700x&1800x 바이오스-온도 이슈
라이젠 조립한 뒤에 가장 먼저 시작한 것은 당연 오버클럭이죠! 그런데 하면서 큰 벽이 부딪치게 되는데...
- [노오버]에 아이들 상태에 이 온도다! idle!! -
1700x + asrock x370 gaming k4 메인보드 조합해서 아이들 온도가 무려 60~70도가 찍히고 있습니다.
노오버 상태에서요. 노오버
이 상태에서 시네벤치같은것을 돌리면 온도가 무려 90~100에 육박합니다.
- 1.325v 3.8Ghz 오버클럭 뒤 시네벤치를 돌린 모습. -
만약 조금이라도 오버클럭을 한다면 여기서 보이는 것과 같이 105~110를 넘나들며 컴퓨터가 꺼질랑말랑하는 악마의 줄타기가 시작됩니다=_= 그리고 실패..
- 쿨엔조이의 한 분이 1700x를 3.8로 프라임 돌리면서 찍은 사진. 전압이 1.2V임을 감안해도 72도밖에 안 찍히고 있다 출처 -
이 현상은 몇몇 메인보드의 1700x 사용자에서 보이고 있습니다. asus 크로스헤어, 바이오스타 gt7 새 바이오스, asrock x370 gaming k4, 등에서 이렇게 온도가 비정상적으로 높게 뜨고 있습니다.
이 때문에 현재 오버를 거의 못 하고 있는 사용자가 종종 보이고 있습니다. 절 포함해서요 ㅜ..
- 3.8Ghz 오버 후 아슬아슬한 인코딩 -
3.8Ghz 오버 하면 위와같이 10%시간단축이 되나 인코딩 프로그램이 100%쓰고 있지 않은데도 온도가 105도를 육박하고 있습니다. 배틀필드 1 게임을 하니 베히모스가 떨어지며 cpu 사용률이 70%를 찍으며 온도가 105도 넘으며 강제 셧다운...
이러한 온도가 너무나 높아보이는 현상은 Ryzen cpu의 온도센서의 오프셋과 그를 인식하는 BIOS의 문제로 알려져 있습니다. AMD에서 발표한 바에 의하면 1700x와 1800x의 경우 팬속도 조절을 위해서인지 원래 온도에서 +20도로 정보를 보내고 있습니다. 이걸 바이오스에서 -20도 해서 인식해야 하는데 그러지 못해서 저런 상황이 생기고 있는 것이죠 ㅜ.. 즉 원래 제 cpu의 온도는 40~50도 정도인 것입니다. 그래도 높긴 하나 이는 기본쿨러의 한계라고 봐야겠지요.
하루빨리 메인보드 회사들이 바이오스 수정을 완료했으면 하는 마음입니다.
-170416 추가 -
BIOS 2.1패치로 tctl로 인해 온도가 +20되는 것은 고쳐져서 이제 바이오스에서 온도가 제대로 뜹니다. 이제야 오버 좀 했네요 ㅎㅎ
- cpu 노오버, ram 2400-->2666 오버 시네벤치 1440-->1506 -
- cpu 노오버, ram 2400-->2666 오버 인코딩 16분 34초--> 15분 52초 -
지금으로는 렘 오버로 성능을 끌어올리는게 최상인 상황입니다.ㅎㅎ 라이젠의 권장 메모리 클럭은 2666으로 왠만한 렘은 다 들어가는 수준이니 오버라고 하기에도 뭐하긴 합니다.
- 렘오버 2900시에 시네벤치 점수. 1517점으로 상승폭이 2400--->2666보다 꽤 작다 -
- 렘오버 2900때에 인코딩. 2400-->2666에 비해 줄어든 폭은 크지 않다 -
더 렘오버를 땡길수도 있지만 이 이상은 성능에 큰 영향은 미치지 않는 것으로 보입니다.
===> 라이젠 1700x는 제가 업그레이드를 하며 요구했던 배틀필드 1에서의 안정적인 프레임 유지력과 빠른 인코팅 속도, 그리고 방송환경에 대해 만족스럽게 답해주었습니다. 그래픽카드 한단계 더 업글한것 만큼의 체감을 얻었다고 할 수 있겠습니다. 그러나 CPU와 발을 맞춰야 할 메인보드에서의 불완전함과 그리고 지금의 재고부족은 너무나 아쉽습니다. 오랜만에 깜짝놀랄 성능으로 큰 발폭으로 성큼 다가왔지만 협력회사들의 발폭도 함께 뻗게할정도의 관리 및 협를 해야되지 않았을까요.
'~hobby~ > =computer=' 카테고리의 다른 글
| [170412] 라이젠 5 런칭 행사 간단 사진 후기 (0) | 2017.04.16 |
|---|---|
| 리안리 PC-10NB tool-less + 업그레이드기 feat 아낌없이 주는 리안리 랜쿨 PC-k62 (2) | 2017.04.09 |
| 라이젠 7 사용기 이벤트 당첨됬네요! (0) | 2017.04.08 |
| 라이젠 리뷰 1부 - 1700x + asrock x370 gaming k4 개봉기, 조립기 그리고 시감 - (12) | 2017.03.15 |
| 라이젠 1700x 조립완료! 가지고 놀고 있습니다. (0) | 2017.03.05 |
| 라이젠 1700x+asrock x370 gaming K4 메인보드 왔습니다! (0) | 2017.03.04 |
| 처음으로 키보드+마우스 장패드를 써보게 되었습니다. (0) | 2017.03.04 |
라이젠 리뷰 1부 - 1700x + asrock x370 gaming k4 개봉기, 조립기 그리고 시감 -
인텔은 그동안 참 오랫동안 배짱장사를 하여 왔습니다. 많은 사람들이 AS를 포기하면서까지 뚜따를 하게 만들게 한 것과 같은 일화들이 많이 있었죠. 그러한것은 인텔의 잘못이나, 그것을 견제할만한 컴퓨터 CPU 유일한 업체인 AMD가 그동안 부진했던것이 한층 더 그렇게 만든것이 아니였나 싶습니다.
그런데 이번에 나온 라이젠은 8코어 16쓰레드라는 무지막지한 성능을 일반인들이 고려할만한 cpu가격 한계선인 4~50만원대까지 내려오게 만드는데 성공했습니다! 게임덕이지만 또한 컴덕으로서 16쓰레드를 한번 맛보고자 바로 라이젠을 질렀습니다.
먼저 1부는 개봉기 및 조립기로 시작~!
-1- 박스 개봉기
- 라이젠 1700x와 DDR4 렘, 그리고 ASUS x370 gaming k4 fatality -
1700x 쿨러팩은 이미 잘 알려져 있듯 레이스 맥스 쿨러 + 1700x 번들입니다.
쇼핑몰에서 보며 기대했던 박스하곤 인텔과 라이젠만큼 거리가 있는 이 검은색 박스는...
급조된 티가 풀풀 나죠 ㅋㅋㅋㅋ. 그래 그래도 검은색코팅의 박스인게 어디야.
안을 열어보면 이와 같습니다. 그래도 쇼핑몰에 따라서 이와 같은 검은색박스조차 안주고 그냥 따로따로 대충 포장해서 보낸 곳도 있다하니 이정도면 괜찮다고 봐야겠습니다. 미리 설명 안해 소비자를 기만한 쇼핑몰들은 괘씸하지만요.
저게 바로 유명한 라이젠! 쇼핑몰에 따라 스티커조차 없었던 곳이 있었던...
CPU에 핀 달린건 컴퓨터 조립인생 처음인지라 두렵습니다. 듣자하니 샤프신공이라던지 있는 것 같은데 그런거 하기 무서워요.
레이스 맥스 쿨러는 기본 쿨러라 부르기엔 꽤나 착실한 구성입니다. 히트파이프 2개에 꽤 큰 방열판, 거기에 멋진 감성의 LED까지.
예약자 특전 키캡입니다. 상품이미지와 달리 빨간색이여서 다소 실망...
마감도 썩 좋은편은 아닌거 같습니다.
 |  |
같이 온 샤오미 5000 배터리. 근데 요즘엔 저 사이즈로 10000짜리도 돌아다녀서 없는 분이라면 쓸만하겠습니다.
요즘 이것조차도 없어서 못 산다는 asrock x370 gaming k4 fatality. 제가 원하던 성능에 뉴에그 대비 용프가 많이 안 붙은 양심적인 가격이라 재고 있자마자 질렀습니다.
박스 하나 받고 안에 박스 하나 더!
다른시리즈와 설명서가 똑같은지 RED없는 곳도 RED켜진다고 말하는 설명서.
레이스 맥스 쿨러 조립방법은 메인보드 쪽 설명서에 자세히 나와있습니다. 근데 저대로 하니깐 힘들더라-_-
나중에 거의 안 볼 백플레이트까지 요새는 멋있게 칠해놨군요.
에이수스 고급보드랑 기가의 어로스에 비하면 LED는 적지만 디자인은 AMD다운 검빨감성이 충만하여 만족합니다.
12페이즈 전원부와 히트싱크. 2개는 렘쪽인걸로 보여 아마 사실상 10페이즈라고 했던거 같습니다.
단단하게 그래픽카드가 고정되게 하는 steel PCI 슬롯. x370에 지원되는 sata 6개 슬롯.
이 메인보드에 과연 나중에 라이젠 APU 버전을 달까 싶은 HDMI포트가 포함된 백패널이 있습니다. 자 그럼 살펴봤으니 조립하러 가보죠!
-----------------------------------------------------------------------------------------------------------------------------------------
- 허리아픈 조립기 -
일단 조립에 앞서 세를 들고 있는 이젠 시스템을 꺼내줘야 했습니다.
i5 하스웰 4670k + ram 16gb + asrock z87 시스템이죠. 거기에 옛날 상위권 공랭쿨러였던 바람 2010과 영롱한 아폴리쉬 팬이 보입니다.
새로운 식구를 맞이하기전에 홀딱 벗겨서 대청소! 아 먼지필터에 있던 먼지를 보여드렸어야 했는데 아쉽네요.
저 아폴리쉬 팬은 산지 8년이 되가는데 아직 그럭저럭 돌아갑니다. 소리라도 요상하게 나면 바꾸겠는데 쓸만해서;
자 그럼 청소도 시켰으니 조립을 시작해볼까요. 두근두근
두근두근두근두근두근
AMD CPU는 처음 해보니 설명서를 정독해야 합니다.
사실 컴터 청소하느라 힘들어서 쉴겸 누워서 설명서 보다가 30분 졸았습니다.
아 이 핀들 좀 보세요. 무서워요.
설명서는 진리요 빛이니... 천천히 따라합시다.
다시한번 핀 찰칵. 사진찍다 떨어뜨릴뻔; 후덜덜하며 소켓에 끼웁니다.
다행히 제대로 둔거 같습니다.
지금까지 본 CPU중에서 제목을 가장 크게 써둔 라이젠. 멋있네요. 얼핏 듣자하니 말레이시아산 1700이 오버가 잘된다고. 근데 난 1700x잖아. 안될거야 아마.
DDR4 렘도 처음이나 설명서를 보면서 설치ㅎ..
설명서엔 양쪽에서 열어서 닫는 건데 이 메인보드는 한쪽만 여는 방식이네요=_=; 설명서 원가절감인가. 덕분에 잠시 헤맷습니다. 설명서는 진리가 아니였어요.
레이스 맥스 쿨러를 꺼내들었습니다!
그럼 위에 설명서에서 봤던데로 고정레버가 달린쪽을 먼저 연결하고 다른쪽을 끼우면...
Ang되잖아? 꽤나 힘을 줘도 제가 저 반대쪽의 핀을 끼긴 힘들었습니다.=-= 한참 헤매다가 결국 레버 반대쪽 핀을 먼져 끼고 레버쪽을 끼우니 한결 쉽더군요.
기본쿨러 치고 거대한 레이스 맥스 쿨러.
4핀 cpu 팬에 연결하는 것 뿐만 아니라 LED를 즐기려면 반대쪽에도 연결할게 있습니다. 하나만 연결하면 메인보드 LED와 동기화해서 움직이죠. 케이블 끼는 곳은 고무마개로 닫혀있었습니다.이게 기본쿨러 퀄러티라니.
메인보드 LED와 동기화 시키기 위해 연결하면 대략 이런 모양입니다. 선이 보이지 않는 수준으로 선정리 하시는 분은 머리 좀 굴리셔야 할 듯.
자 그럼 집에 살고 있던 이녀석을 뽑아냅시다. 케이블 하나하나 뽑으면서 이걸 또 연결할 생각을 하니 벌써부터 슬퍼지네요.
이미 다른 분께 넘어간 아이들. 아 참 써모랩 바람 2010은 6월달부터 12까지 AM4 브라켓을 지원해준다고 해서 중성세제로 사이사이 먼지까지 씻어내서 보관하고 있습니다. i7 920 - i5 4670k로 8년 굴렸지만 퇴직을 윤허하진 않겠다!
새집에 들어가기전에 부팅 테스트. 어 음? 앙되잖아?
아 참 그래픽카드 전원 연결 안 했네요. LED에 빨간불도 들어오고 있는데 까먹다니.
무사히 부팅 라이젠은 처음 부팅할때는 부팅시간이 좀 긴 특징을 가지고 있습니다. 그 뒤는 상당히 짧습니다.
요즘 BIOS는 참 직관적이라 옛날 파란색으로 가득했던 시절을 생각하면 신기합니다.
새집에 세팅중... 선정리야 선이 메인보드 위쪽에 안 보이기만 하면 되잖아요? 하하하
드디어 조립완료! 그래픽카드도 설치하니 메인보드에 유일하게 있던 LED 장식 부위는 보이지 않습니다 ㅜㅋ
파워 온! 처음엔 LED가 다들 뒤죽박죽 형형색색이더니
이내 빨간색으로 대동단결! 동기화 되는거 보고 있었는데 신기방기 합니다.
근데 아래 숫자는 뭐지? 나중에 설명서 봐야지.
- 보드 LED와 동기화된 쿨러 LED의 모습 -
- asrock LED 프로그램을 통해 여러가지 패턴으로 꾸밀 수 있다. 위는 음악- 즉 컴퓨터 볼륨과 동기화시킨 것 -
이렇게 조립을 완료했습니다. 이제 또 프로그램 언제 설치하나..하고 있었는데, 인텔의 i5 4670k에서 cpu뿐만 아니라 메인보드와 함께 회사까지 바꿨는데도 윈도우 10 부팅 진입은 문제없이 되서 놀라웠습니다. 나중에 라이젠 사실분을 굳이 먼저 윈도우 밀지 마시고 한번 부팅시도는 해도 괜찮아 보이네요 ㅎㅎㅎ
그럼 2부는 실사용 하며 쌓인 이야기를 가져오겠습니다~
p.s
청소하기 귀찮다...
'~hobby~ > =computer=' 카테고리의 다른 글
| 리안리 PC-10NB tool-less + 업그레이드기 feat 아낌없이 주는 리안리 랜쿨 PC-k62 (2) | 2017.04.09 |
|---|---|
| 라이젠 7 사용기 이벤트 당첨됬네요! (0) | 2017.04.08 |
| 라이젠 리뷰 2부 - 1700x + asrock x370 gaming k4 사용기 - 돋보이는 장점, 아쉬운 시작 - (4) | 2017.03.15 |
| 라이젠 1700x 조립완료! 가지고 놀고 있습니다. (0) | 2017.03.05 |
| 라이젠 1700x+asrock x370 gaming K4 메인보드 왔습니다! (0) | 2017.03.04 |
| 처음으로 키보드+마우스 장패드를 써보게 되었습니다. (0) | 2017.03.04 |
| 조텍 한정판 미니블럭 조립기 (zotac GTX1070&1080) - ArcticStorm ZT-001 - (0) | 2016.07.03 |
라이젠 1700x 조립완료! 가지고 놀고 있습니다.
8코어 16쓰레드 cpu 40만원대의 시대를 연 라이젠 1700x
드디어 조립완료해서 가지고 놀고 있습니다.
16쓰레드의 위-엄
오랜만에 조립하느라 거의 오후 하루종일 시간을 잡아먹어버렸습니다. 거기에 원래 케이스에 있던 메인보드를 빼내고 새로 집어넣는 대 수술 이다보니;;
i5 4670k--->ryzen 1700x 인데 윈도 새로 안 깔아도 그냥 잘 부팅되네요. 그래도 드라이버나 바이오스 업데이트 하다보니 시간이 술술..
오늘은 지쳐서 나머지 조립기나 실제 사용기, 그리고 오버는 또 차차 천천히 해보려고 합니다. 다음주에 천천히 써봐야겠네요 :)
'~hobby~ > =computer=' 카테고리의 다른 글
| 라이젠 7 사용기 이벤트 당첨됬네요! (0) | 2017.04.08 |
|---|---|
| 라이젠 리뷰 2부 - 1700x + asrock x370 gaming k4 사용기 - 돋보이는 장점, 아쉬운 시작 - (4) | 2017.03.15 |
| 라이젠 리뷰 1부 - 1700x + asrock x370 gaming k4 개봉기, 조립기 그리고 시감 - (12) | 2017.03.15 |
| 라이젠 1700x+asrock x370 gaming K4 메인보드 왔습니다! (0) | 2017.03.04 |
| 처음으로 키보드+마우스 장패드를 써보게 되었습니다. (0) | 2017.03.04 |
| 조텍 한정판 미니블럭 조립기 (zotac GTX1070&1080) - ArcticStorm ZT-001 - (0) | 2016.07.03 |
| ZOTAC 지포스 GTX1070 AMP! EDITION D5 8GB 수령했습니다 ㅋ (0) | 2016.06.28 |
라이젠 1700x+asrock x370 gaming K4 메인보드 왔습니다!
라이젠 1700x와 메인보드가 왔습니다!
우왕 굳 ㅋ
그 이미 여러 사이트에서 이슈가 됬던 몇몇 매장의 성의없는 1700x 쿨러 멀티팩 번들 포장보단
급조티가 나지만 그래도 검은색 상자로 포장해서 왔네요.
라이젠 붙인건 급조티가 나긴한데 그래도 검은색 상자라서 얼추 감성은 맞습니다.
안쪽은 뭐... 번들 cpu랑 레이스 쿨러 ㅋㅋㅋ
애즈락 메인보드도 왔는데 생각 이상으로 이쁘네요 ㅎ 공식 홈피 사진에서도 스펙만 있고 포트는 없었던 hdmi포트도 제대로 있고요.
더 많은 사진과 조립은 나중에 다시 오겠습니다. 당장 오늘은 할 일이 있어 여기까지만 ㅜㅜ
'~hobby~ > =computer=' 카테고리의 다른 글
| 라이젠 리뷰 2부 - 1700x + asrock x370 gaming k4 사용기 - 돋보이는 장점, 아쉬운 시작 - (4) | 2017.03.15 |
|---|---|
| 라이젠 리뷰 1부 - 1700x + asrock x370 gaming k4 개봉기, 조립기 그리고 시감 - (12) | 2017.03.15 |
| 라이젠 1700x 조립완료! 가지고 놀고 있습니다. (0) | 2017.03.05 |
| 처음으로 키보드+마우스 장패드를 써보게 되었습니다. (0) | 2017.03.04 |
| 조텍 한정판 미니블럭 조립기 (zotac GTX1070&1080) - ArcticStorm ZT-001 - (0) | 2016.07.03 |
| ZOTAC 지포스 GTX1070 AMP! EDITION D5 8GB 수령했습니다 ㅋ (0) | 2016.06.28 |
| 인터넷 뱅킹 보안 프로그램 설치 후 키보드의 미디어 핫 키가 안 될 때 (2) | 2016.02.21 |
처음으로 키보드+마우스 장패드를 써보게 되었습니다.
저번에 어로스 메인보드 설명회때 나가서 메인보드 포함한 경품을 못 얻었지만 참가 기념품으로 어로스 장패드를 받게 되었습니다..
저 어로스 로고 보다보면 어릴때 만들어서 갖고 놀았던 고무줄 걸어서 날리던 글라이더 머리부분이 생각납니다.ㅋㅋㅋ
하지만 가격이 가격인 프리미엄 라인이라 언제 쓰련지 ㅜㅋ
근데 이거 말인데요.
장패드는 처음인데 엉첨크네요=_=
Before
좁은 책상에 트리플 모니터와 저번에 이벤트로 받은 키보드와 어떤 부품 사서 받았던 사은품 마우스 패드가 있던 이 곳이
after
이렇게 되었습니다 ㅋㅋ.. 장패드가 이런거였군요. 책상 움푹 들어간 곳 위로 지나갈 수 밖에 없네요=_=; 아 넓은 곳으로 가고 싶다!
이젠 모니터 앞에서 라면 먹기 힘들어질거 같습니다.
'~hobby~ > =computer=' 카테고리의 다른 글
| 라이젠 리뷰 1부 - 1700x + asrock x370 gaming k4 개봉기, 조립기 그리고 시감 - (12) | 2017.03.15 |
|---|---|
| 라이젠 1700x 조립완료! 가지고 놀고 있습니다. (0) | 2017.03.05 |
| 라이젠 1700x+asrock x370 gaming K4 메인보드 왔습니다! (0) | 2017.03.04 |
| 조텍 한정판 미니블럭 조립기 (zotac GTX1070&1080) - ArcticStorm ZT-001 - (0) | 2016.07.03 |
| ZOTAC 지포스 GTX1070 AMP! EDITION D5 8GB 수령했습니다 ㅋ (0) | 2016.06.28 |
| 인터넷 뱅킹 보안 프로그램 설치 후 키보드의 미디어 핫 키가 안 될 때 (2) | 2016.02.21 |
| 하드디스크 하나가 딸깍딸깍 소리가 나기 시작했습니다. (2) | 2016.02.03 |
조텍 한정판 미니블럭 조립기 (zotac GTX1070&1080) - ArcticStorm ZT-001 -
이번에 조택 GTX1070을 쓰게 되었는데
이런 이벤트를 하더군요
그래픽 카드를 사면 미니블럭을 준답니다!
아무튼 이벤트를 한다니 고맙게 받아야죠. 아직 수량 있다고 하니 신청해서 받아봅시다.
그리고 받아보니.. 생각 이상으로 작네요. 잃어버리면 어떡하나 ㅎㄷㄷ
아 미니블럭은 처음입니다. 레고는 어릴때 많이 했는데 이건 처음이네요.
아무튼 오랜만에 주말을 생산적으로(?) 불태울 만한 도전과제를 받았으니 클리어 해 봐야죠.
우선 팔 다리 부터
볼때기 회색 살이 자꾸 떨어져서 불안한 얼굴
슬슬 내가 왜 이걸 조립하고 있나 회의가 들기 시작한 몸통
부스터 부분이 매우 떨어지기 쉬워보여 걱정인 부스터까지 조립 완료!
...
토막살인 현장?
조립해 줍니다. 특이하게 머리가 몸통에 붙어있는게 아니라 부스터에 연결되어 있네요.
그렇죠 머리는 로봇에게 단지 메인센서일 뿐입니다.
완성! 이녀석 이름은 ArticStorm ZT-001 입니다.
극지방의 포..포풍?
부스터가 달려있는 것으로 보아 나름 로켓 점프 정도는 가능하지 않을까요?
팔은 관절로 달려있지만 보시다시피 움직일 수 있는 여윳공간이 거의 없어 사실상 고정입니다.
슝~
근데 이 놈을 어디다가 둬야하나..
책상위에 두자니 이미 포화상태고 책장에다 두자니 떨어지면 바로 박☆살 될 것 같은 내구도라 ㅜ
그렇게 고민하던 차에 딱 좋은 위치를 찾았습니다.
번쩍번쩍 빛나는 zotac GTX1070 AMP 그래픽 카드가 있는 본체 안에다가 넣어주었습니다.
괜히 지혜로운 선인들이 본체 안에 피규어를 넣는게 아니였어!
...
밤에 불끄고 컴터보면 상당한 존재감을 뽐내주고 계십니다 ㅋㅋㅋ
[~hobby~/=computer=] - ZOTAC 지포스 GTX1070 AMP! EDITION D5 8GB 수령했습니다 ㅋ
'~hobby~ > =computer=' 카테고리의 다른 글
| 라이젠 1700x 조립완료! 가지고 놀고 있습니다. (0) | 2017.03.05 |
|---|---|
| 라이젠 1700x+asrock x370 gaming K4 메인보드 왔습니다! (0) | 2017.03.04 |
| 처음으로 키보드+마우스 장패드를 써보게 되었습니다. (0) | 2017.03.04 |
| ZOTAC 지포스 GTX1070 AMP! EDITION D5 8GB 수령했습니다 ㅋ (0) | 2016.06.28 |
| 인터넷 뱅킹 보안 프로그램 설치 후 키보드의 미디어 핫 키가 안 될 때 (2) | 2016.02.21 |
| 하드디스크 하나가 딸깍딸깍 소리가 나기 시작했습니다. (2) | 2016.02.03 |
| XENON 지포스 GTX980 Ti Super JETSTREAM D5 6GB 을 질렀습니다. (2) | 2015.07.12 |
ZOTAC 지포스 GTX1070 AMP! EDITION D5 8GB 수령했습니다 ㅋ
빠밤~ Geforce GTX 1070을 영입하였습니다.
사실 성능으로 보면 980Ti랑 거의 변함없는 녀석이기에.. 옆글로 봐야겠지요? ㅋㅋ 메모리가 6GB에서 8GB로 2GB 늘어났으니 트리플 모니터에서 조금 더 쓰임새가 있으니라 기대하는 정도입니다.
그래도 새로운 세대라 전성비는 우월합니다.
앞으로 볼일 없는 전면은 탄소섬유 디자인으로 뽀대가 나는군요.
뒷면은 뭔가 많은 백플레이트로 장식되어 있습니다
설치!
요즘 하이엔드 그래픽카드들은 죄다 너무 길어서 문제에요=_=.. 이 케이스도 작은편은 아닐텐데 그래픽카드 넣을때마다 아슬아슬 합니다.
조탁에서 제공하는 파이어스톰 프로그램을 이용하여
LED 색상을 바꿀 수 있습니다 화려하네요 ㅋ 컴퓨터 본체안에 따로 LED 조명 넣을 필요는 없을 것 같습니다.
980Ti를 살 때만 해도 이제 초 하이 엔드 말고는 만족할 수 없는 몸이 되버려서 계속 하이엔드만 사야할 거야...하는 걱정은 다행히 바로 다음세대에서 두 번 레벨 다운 해서 1070을 가지게 됬네요 ㅋㅋㅋ 사실상 아직 성능 차이는 거의 없기에 옆글이지만요. 하하하
[~VR~/=VR =] - 엔디비아 1070, 1080 발표 중 VR유저로서 가장 기대되는 점.
[~hobby~/=computer=] - 조텍 한정판 미니블럭 조립기 (zotac GTX1070&1080) - ArcticStorm ZT-001 -
'~hobby~ > =computer=' 카테고리의 다른 글
| 라이젠 1700x+asrock x370 gaming K4 메인보드 왔습니다! (0) | 2017.03.04 |
|---|---|
| 처음으로 키보드+마우스 장패드를 써보게 되었습니다. (0) | 2017.03.04 |
| 조텍 한정판 미니블럭 조립기 (zotac GTX1070&1080) - ArcticStorm ZT-001 - (0) | 2016.07.03 |
| 인터넷 뱅킹 보안 프로그램 설치 후 키보드의 미디어 핫 키가 안 될 때 (2) | 2016.02.21 |
| 하드디스크 하나가 딸깍딸깍 소리가 나기 시작했습니다. (2) | 2016.02.03 |
| XENON 지포스 GTX980 Ti Super JETSTREAM D5 6GB 을 질렀습니다. (2) | 2015.07.12 |
| 삼성 SSD 840 Evo 속도 저하 복원 펌웨어 패치 나왔습니다. (1) | 2014.10.20 |























 vega64 저전력세팅2.xml
vega64 저전력세팅2.xml












































































































































































































































































